5分钟快速掌握excel中的排序功能。
一、简单排序
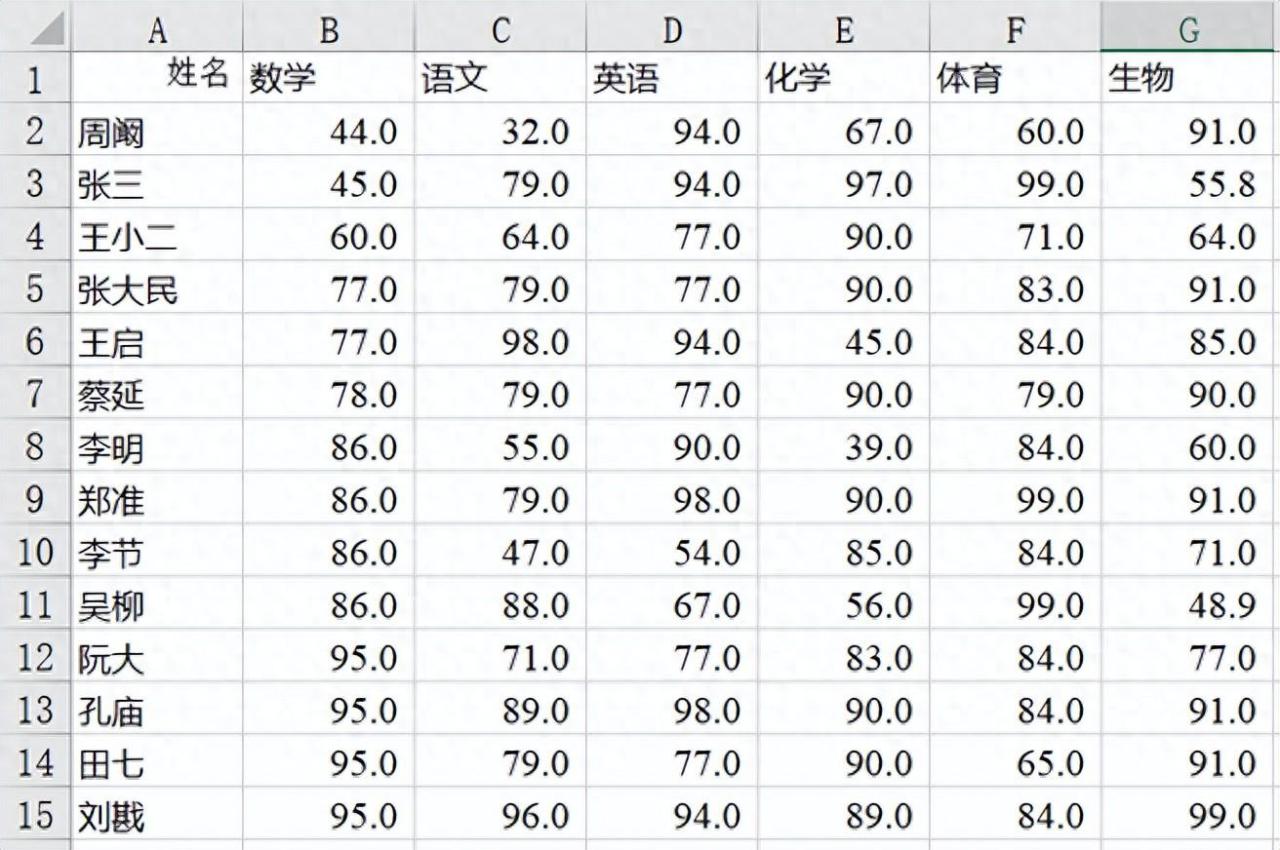
问题:将上面的数据按语文成绩升序(从低到高)排序
1. 选中C列,点击【开始】-【排序和筛选】-【升序】
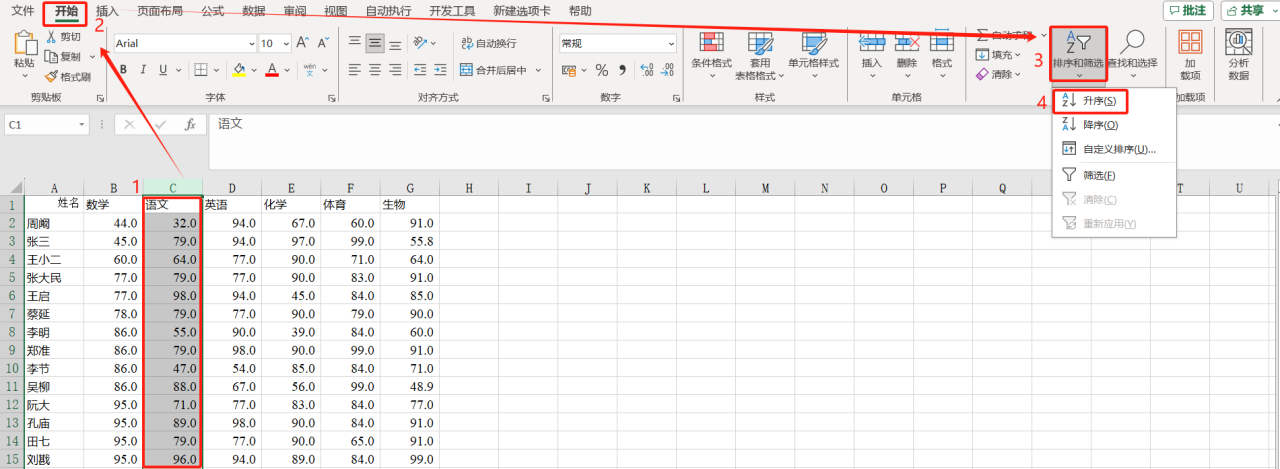
2. 选择【扩展选定区域】后点击【排序】
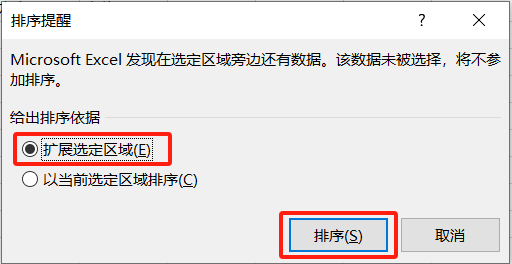
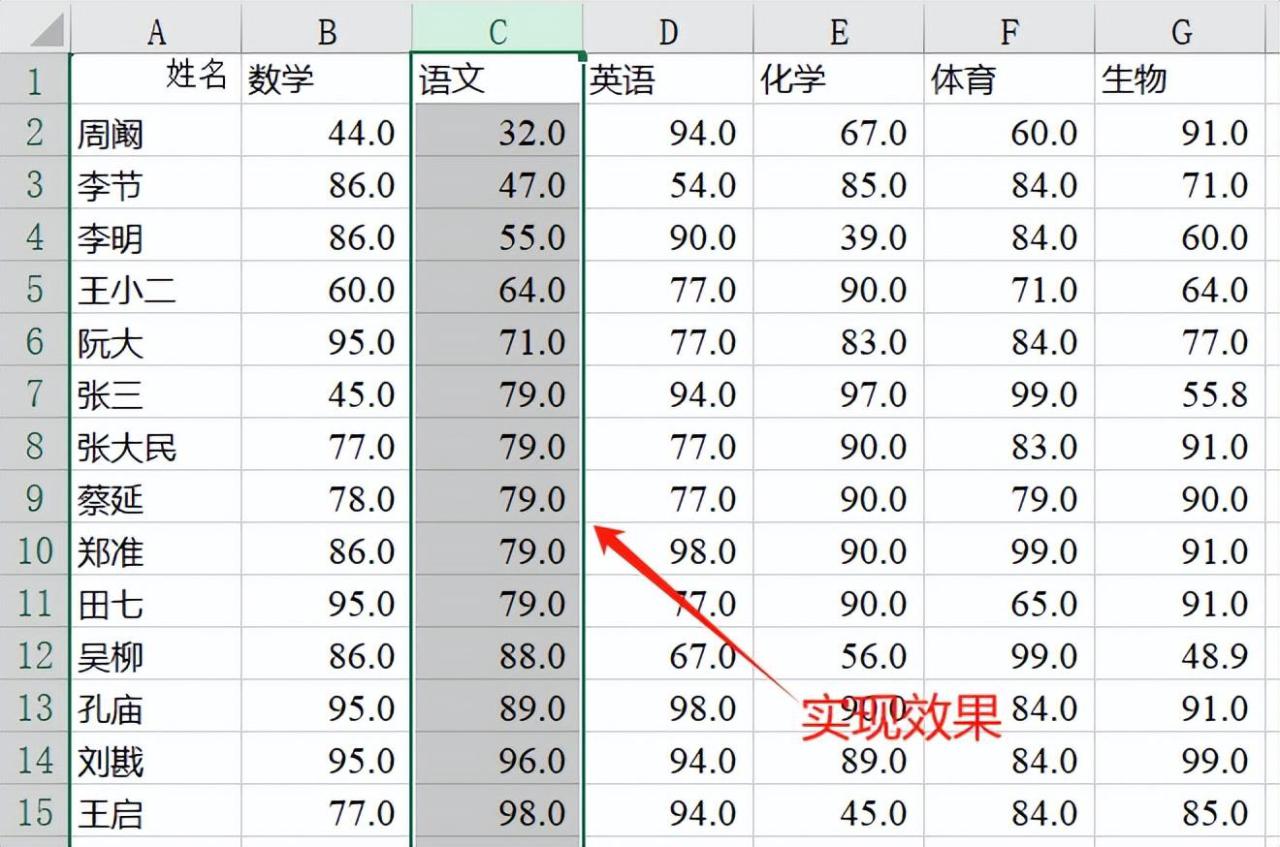
二、 多条件排序
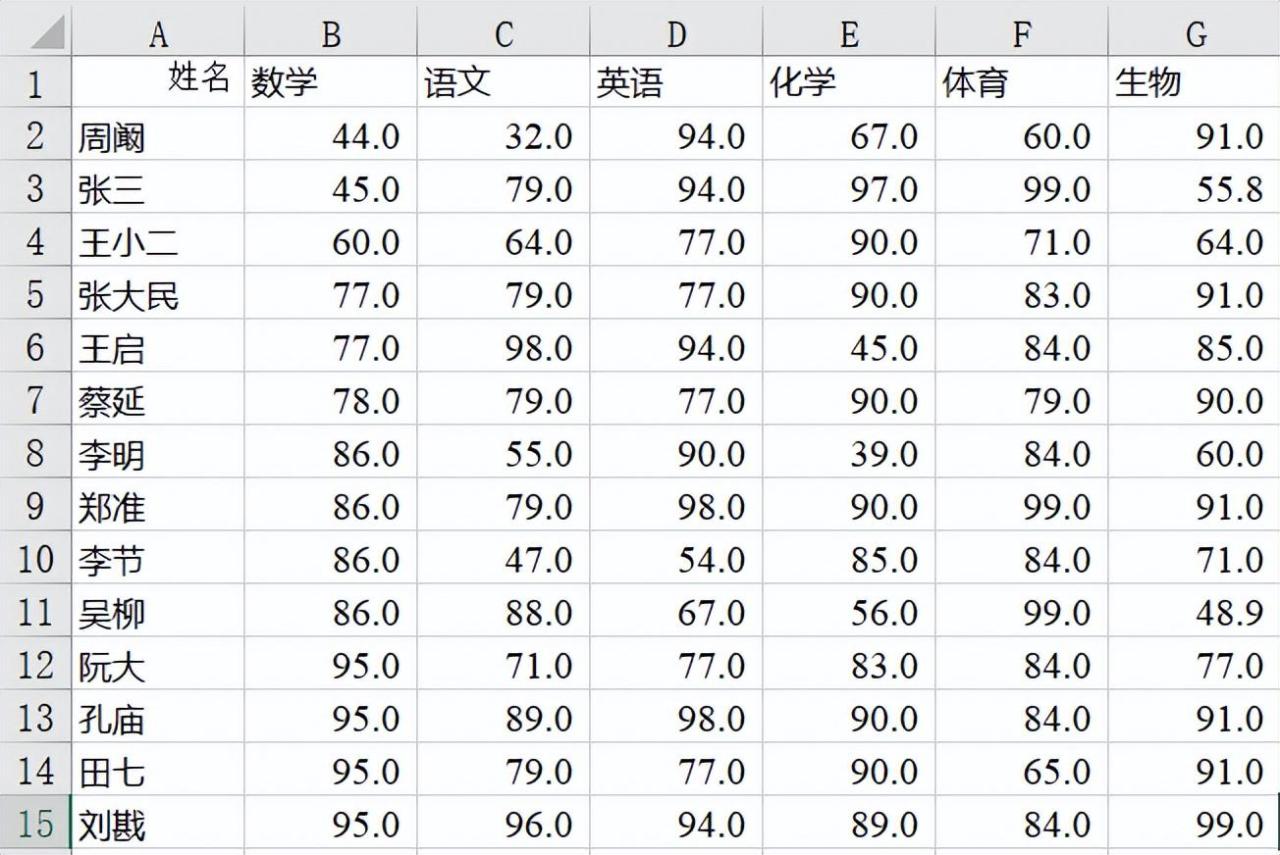
问题:将上面的数据按语文成绩升序(从低到高)排序,语文成绩相同时按英语降序(从高到低)排序
1. ctrl A全选数据,点击【数据】-【排序】
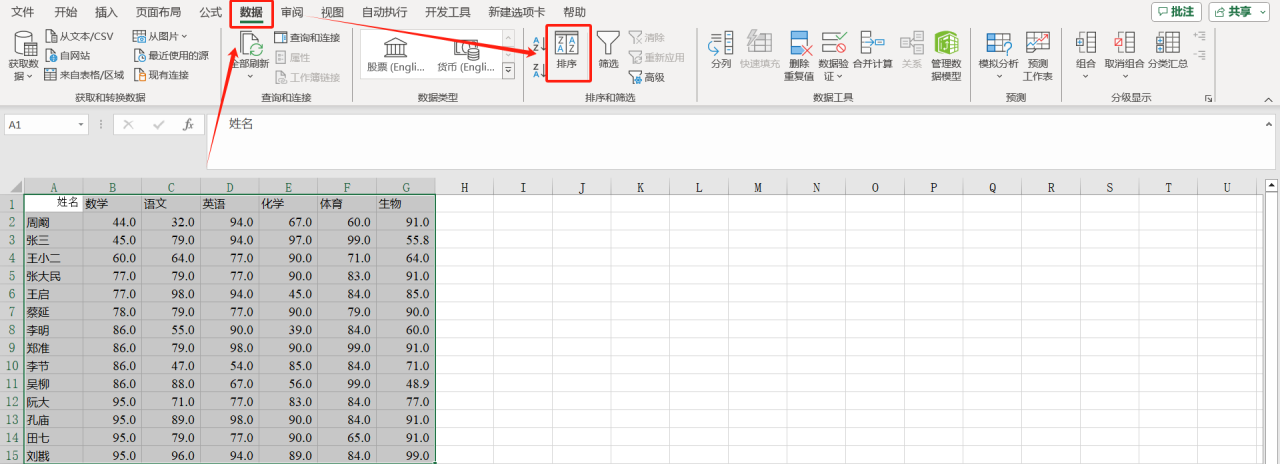
2. 在排序窗口添加排序条件后确定
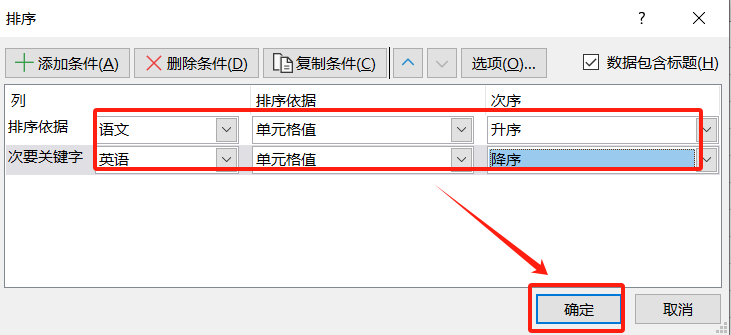
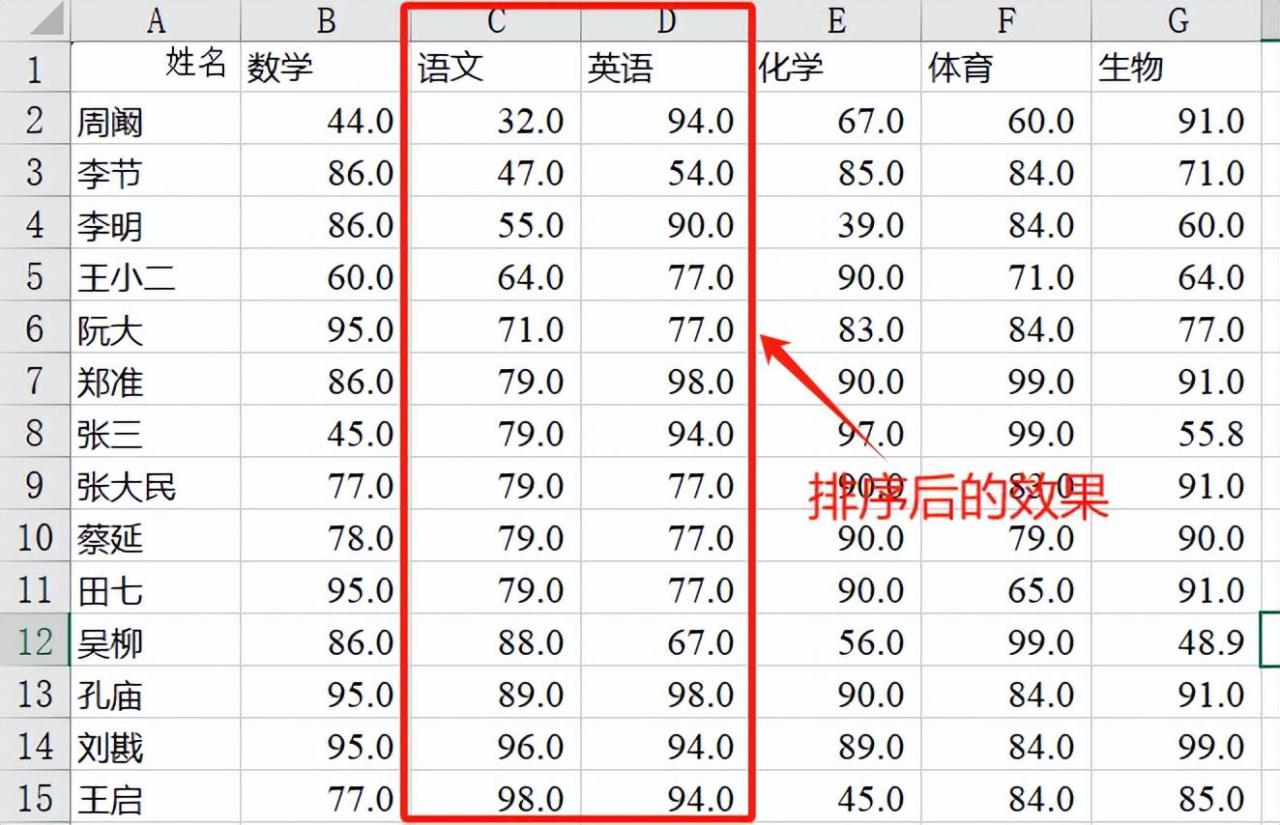
三、 按颜色排序
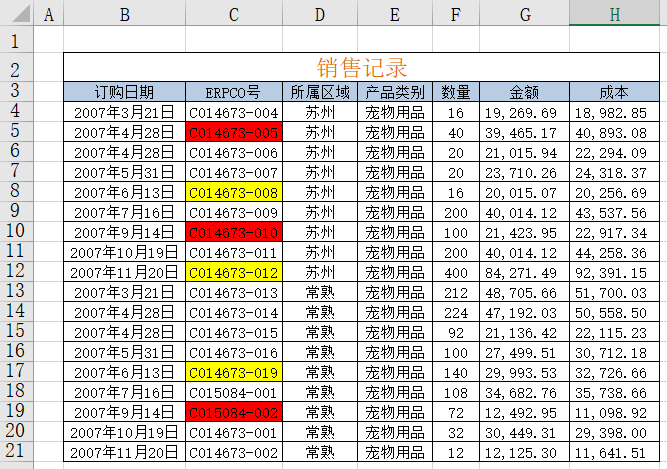
问题:将上面的数据按红色填充色排最上面、黄色次之,白色填充色排最下面
1. 选中需要排序的数据区域,点击【数据】-【排序】
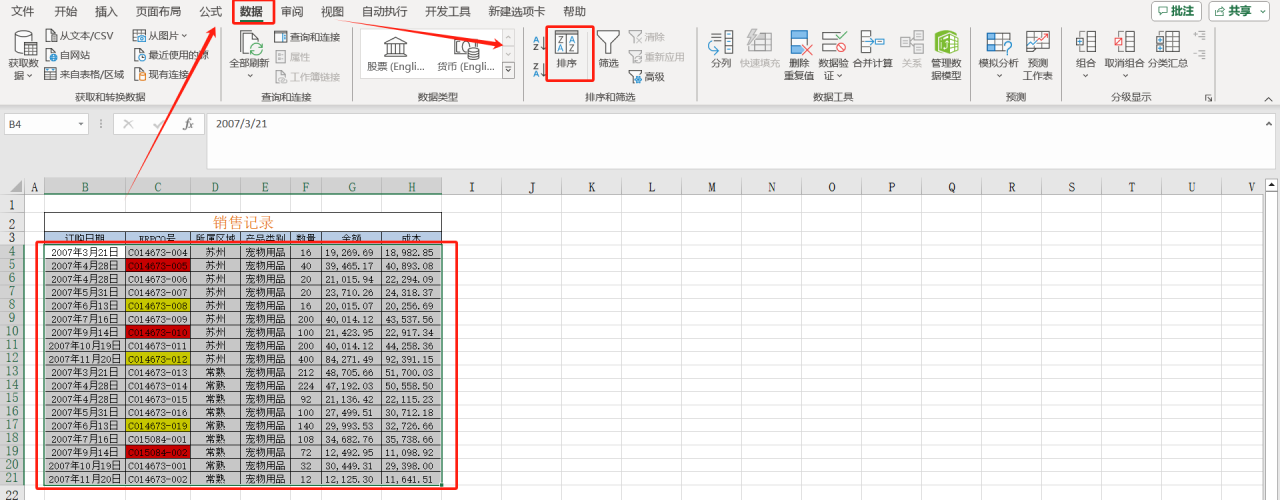
2. 在排序窗口添加排序条件后确定
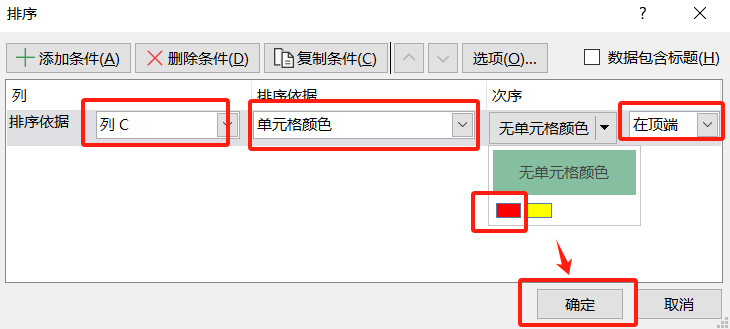
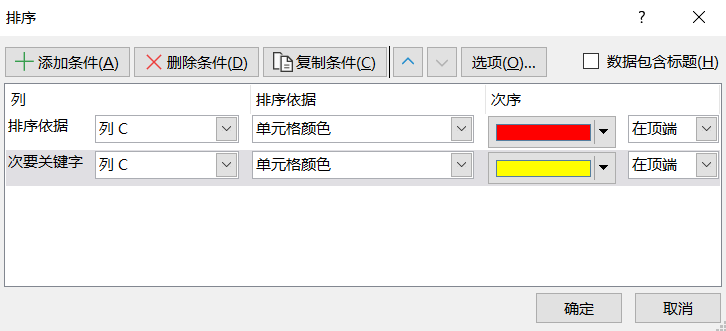
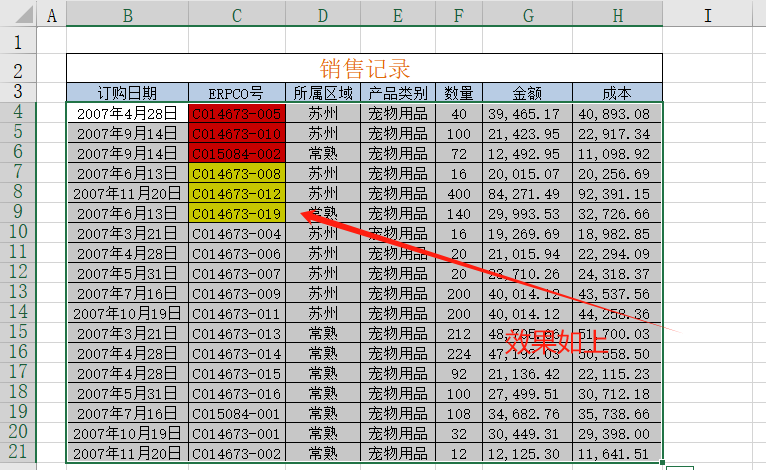
四、 自定义排序次序
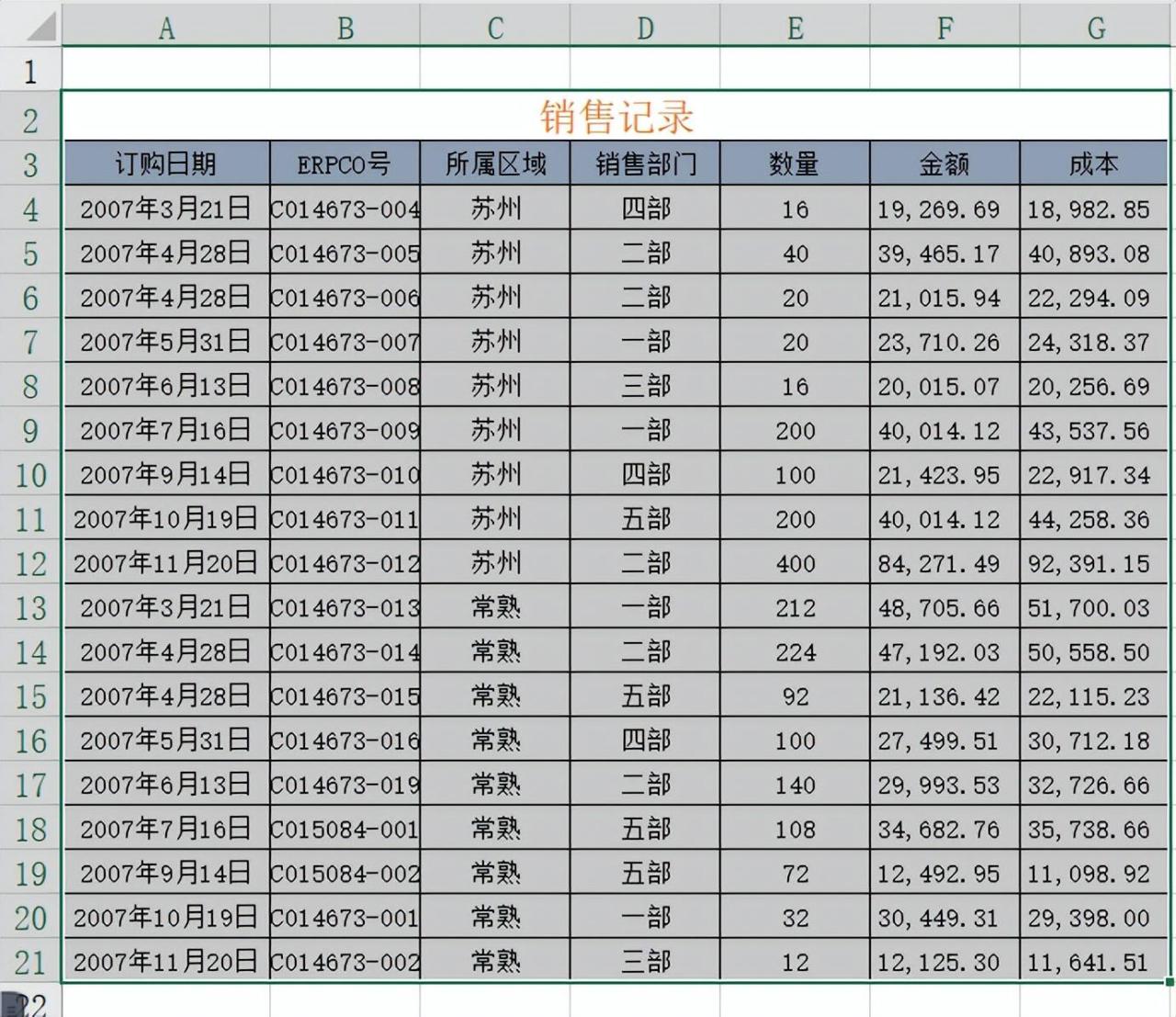
问题:将上表中的数据按照销售部门中的一部、二部、三部、四部、五部来排序
1. 选中需要排序的数据区域,点击【数据】-【排序】
2. 在排序窗口添加排序条件,次序选择【自定义序列】
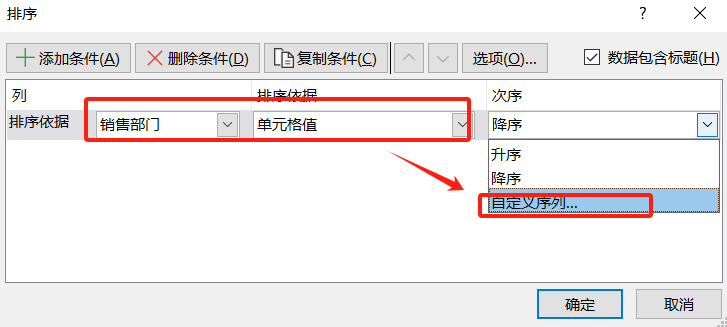
3. 在【自定义序列】窗口输入“一部、二部、三部、四部、五部”后添加并在添加成功后选中刚刚添加的序列后点击【确定】
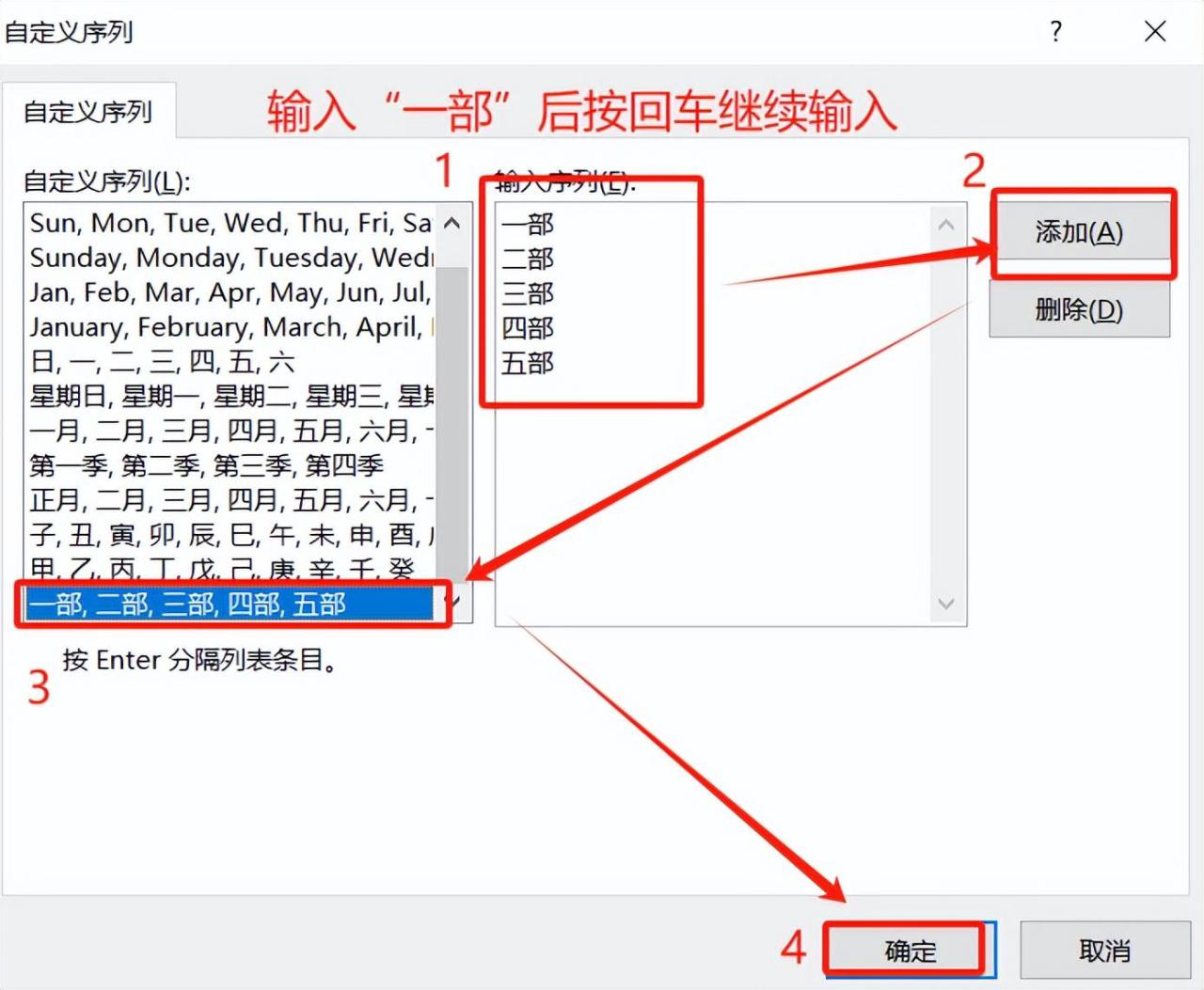
4. 回到【排序】窗口点击【确定】(注意再次检查排序字段)
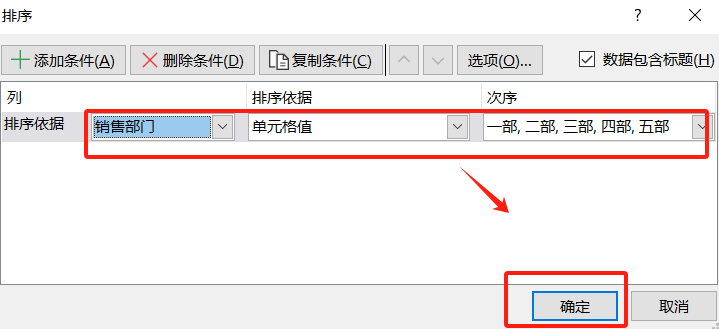
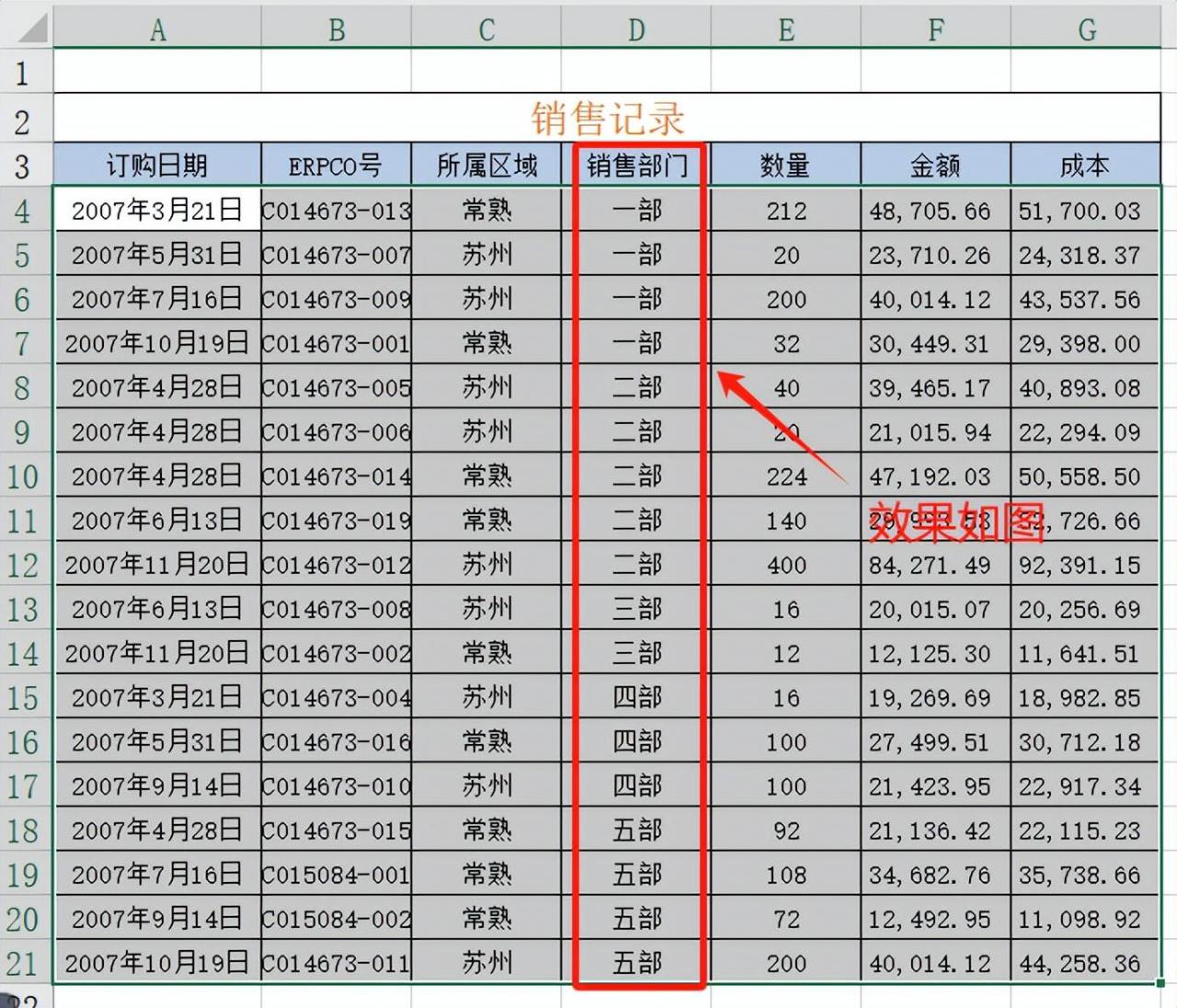
五、利用排序插入行
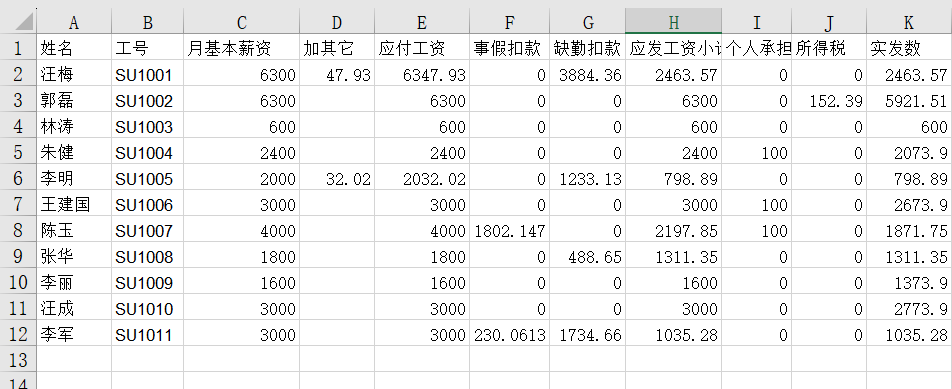
问题:如何制作工资条
1. 选中第2-11行数据右键点击【插入】,插入11行
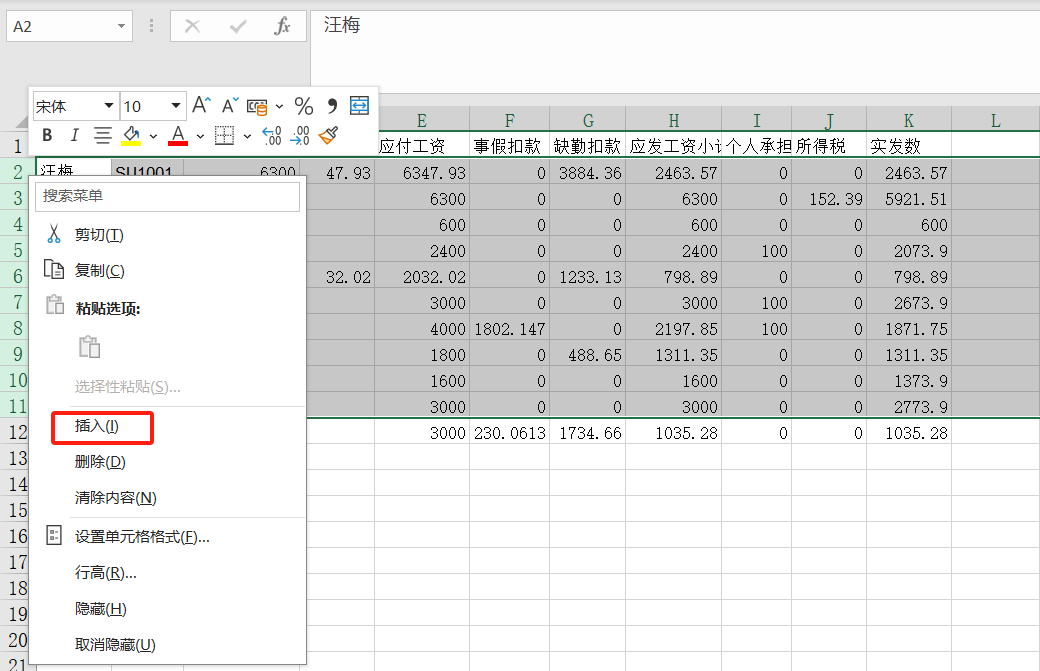
2. 将第1行数据复制到新插入的11行中
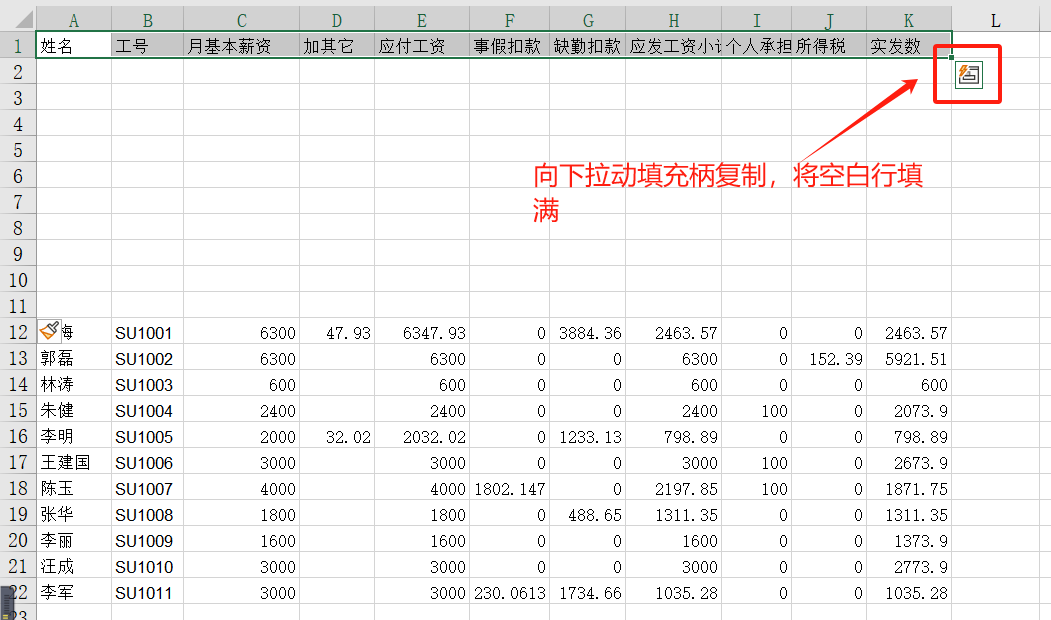
3. 在L列作为辅助列,标题行填充为0.5-10.5,姓名行填充为1-11
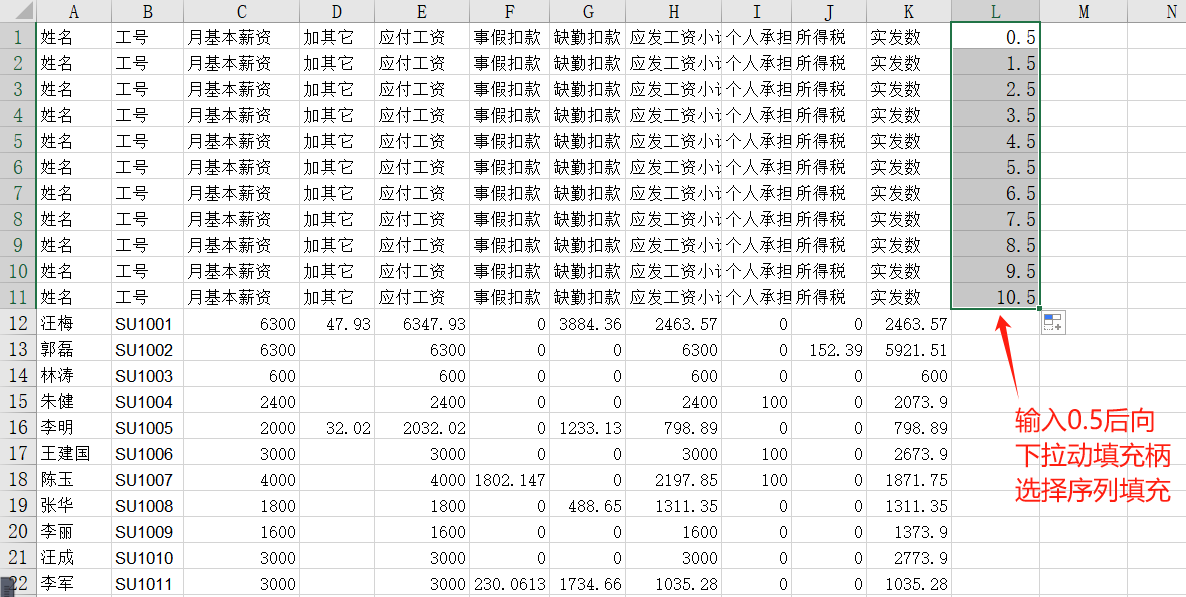
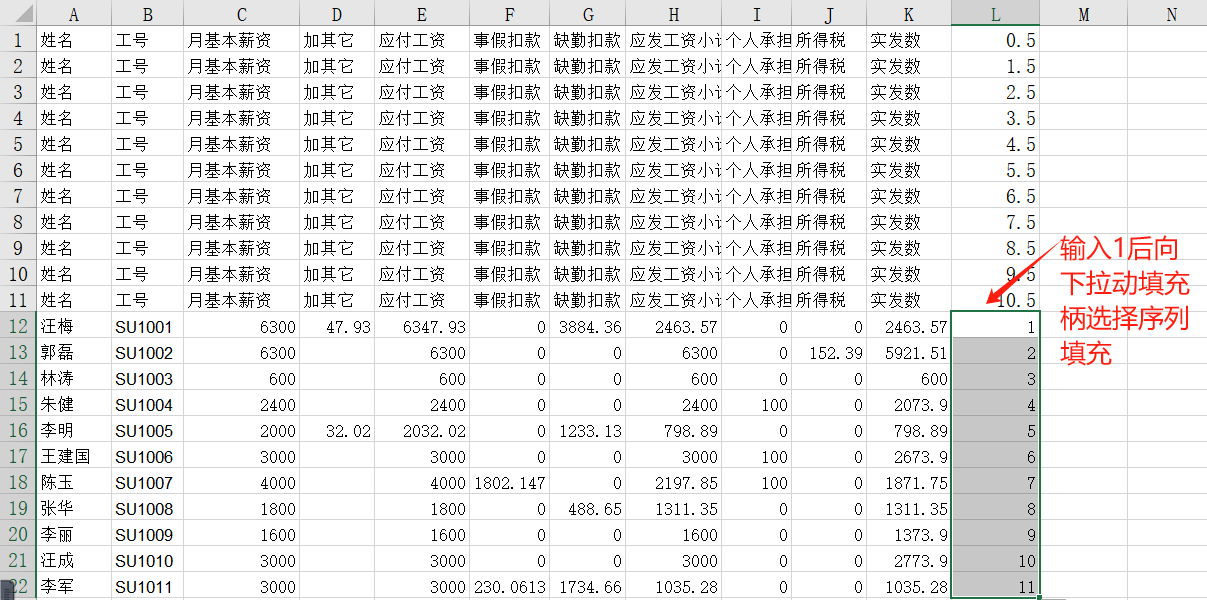
4. 将表中的数据选中按辅助列升序排序
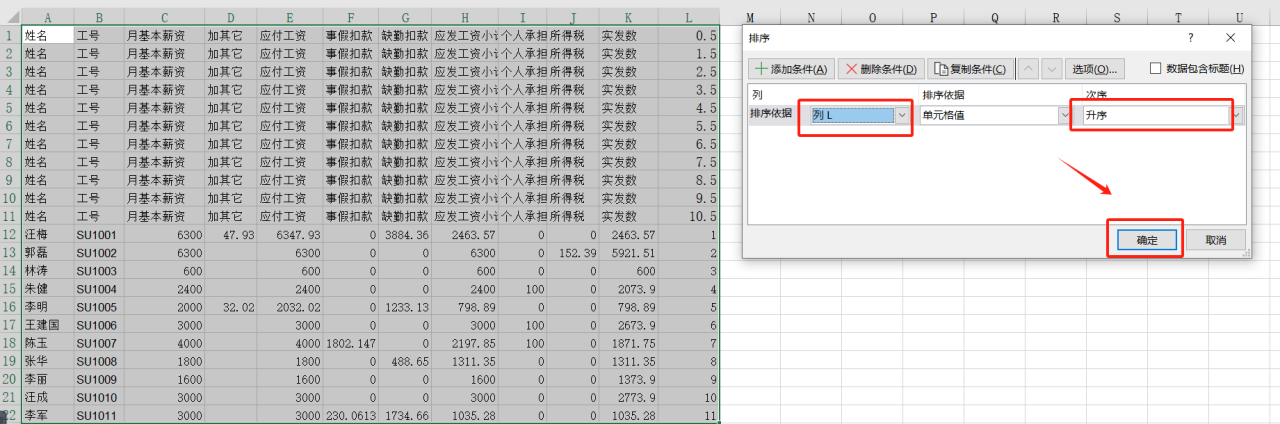
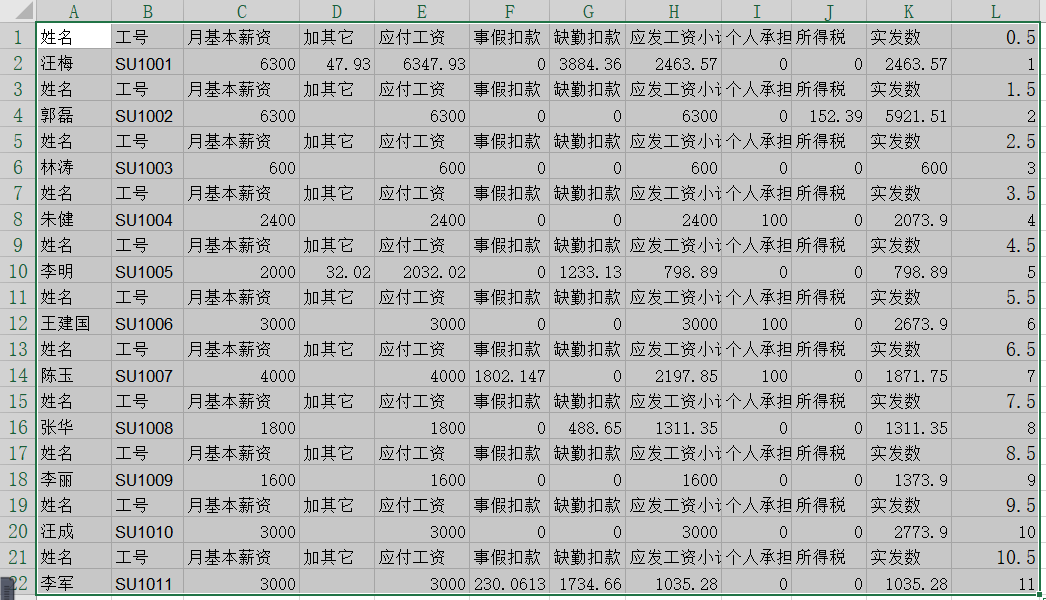
5. 最后删除辅助列即可
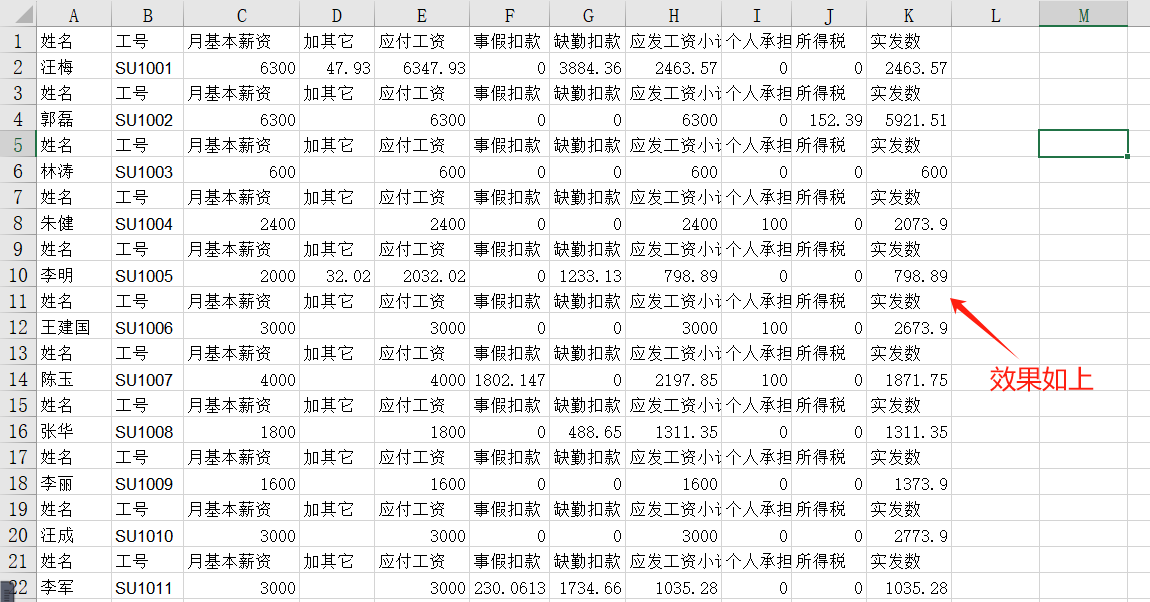









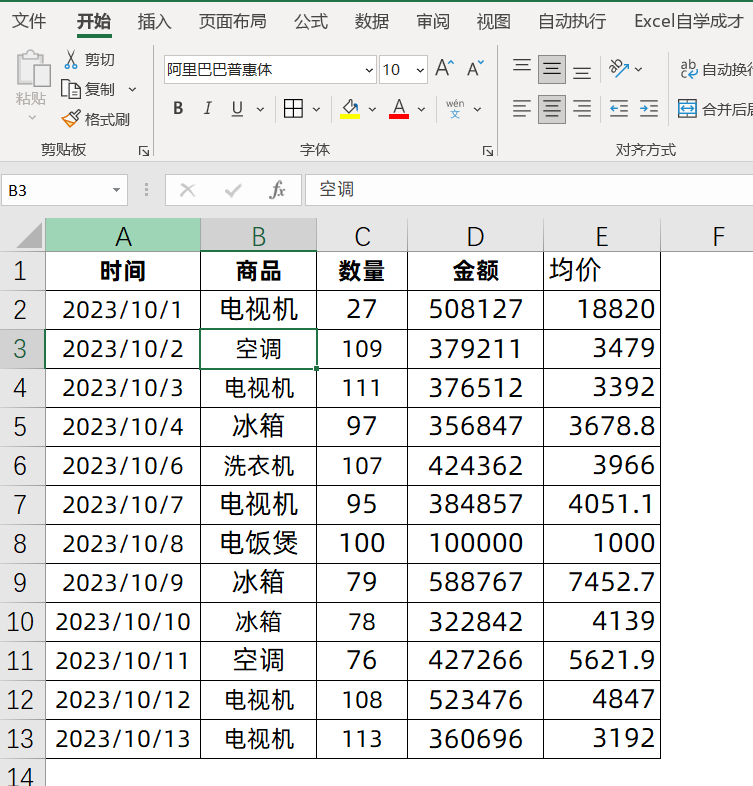


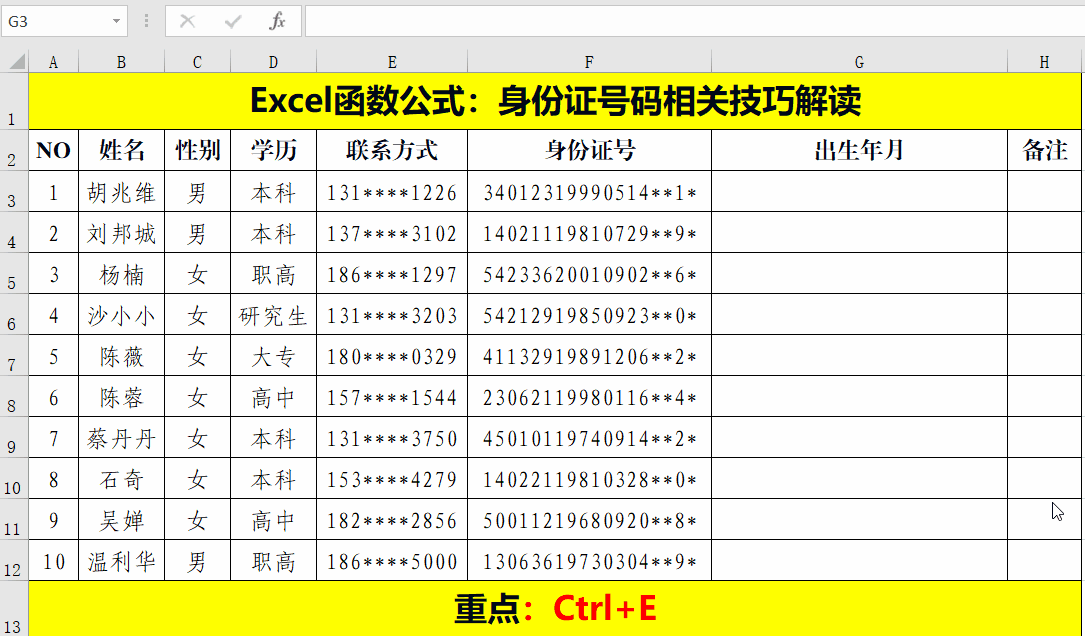
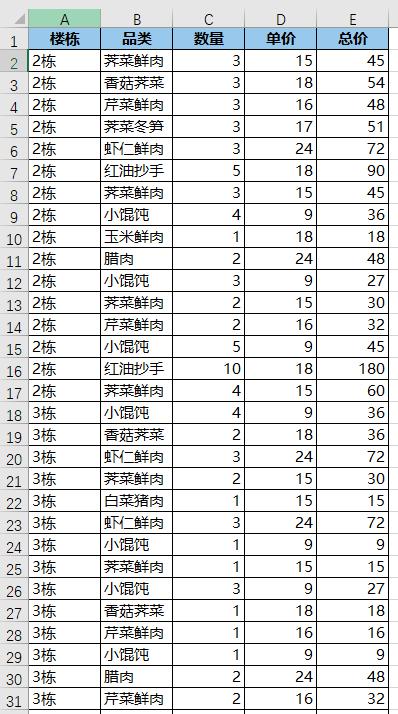
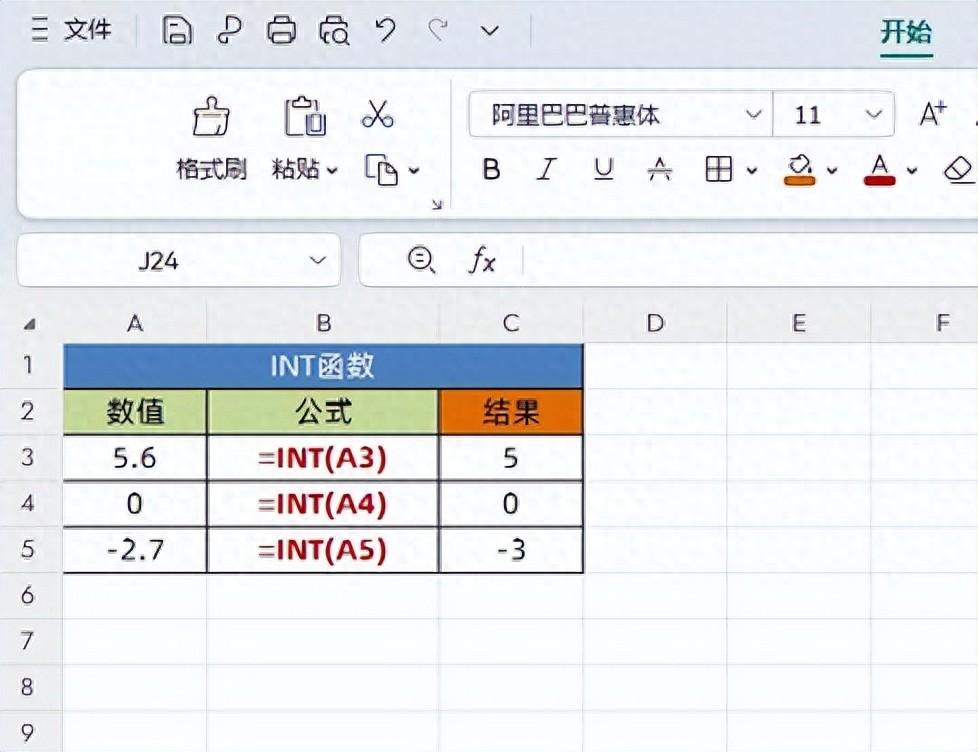
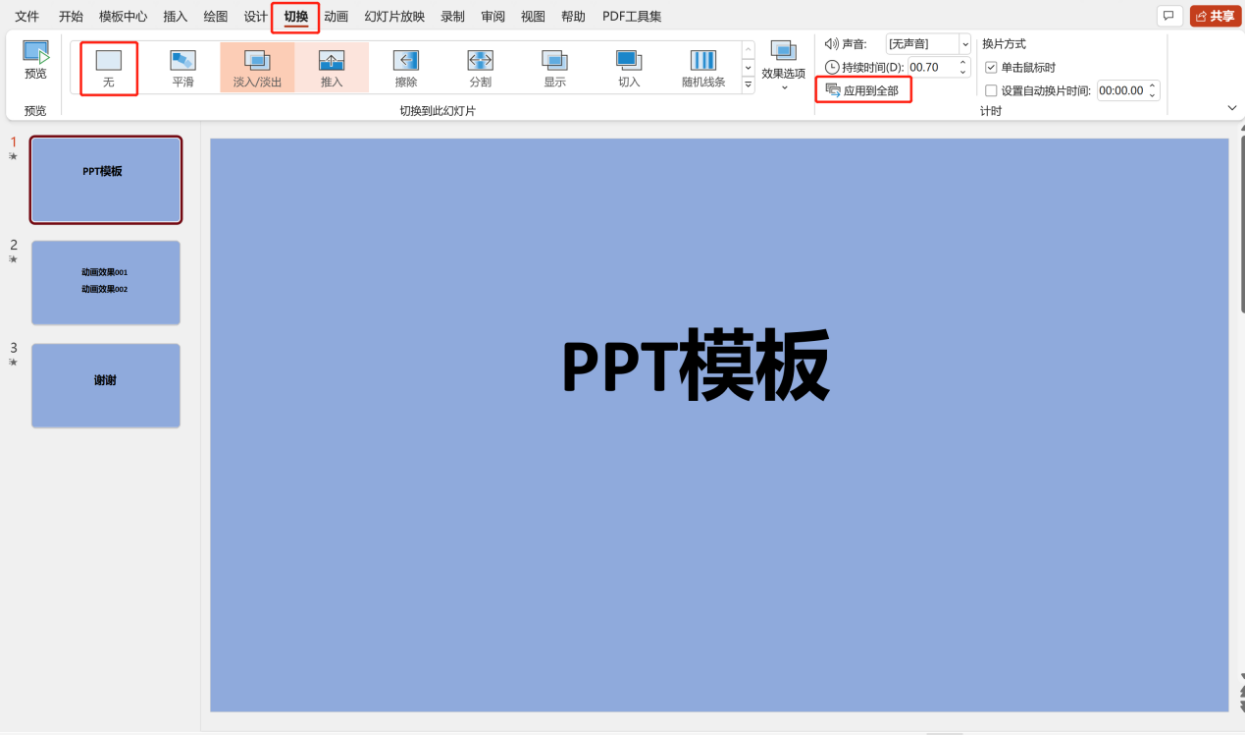
评论 (0)