在Word文档的排版过程中,我们常常需要对文字的紧密与稀疏程度进行调整,以满足不同的文档风格和阅读需求。而通过调整字符间距这一方法,就能轻松实现让文字变稀疏或者变紧密的效果。以下为大家详细介绍具体的设置方法。
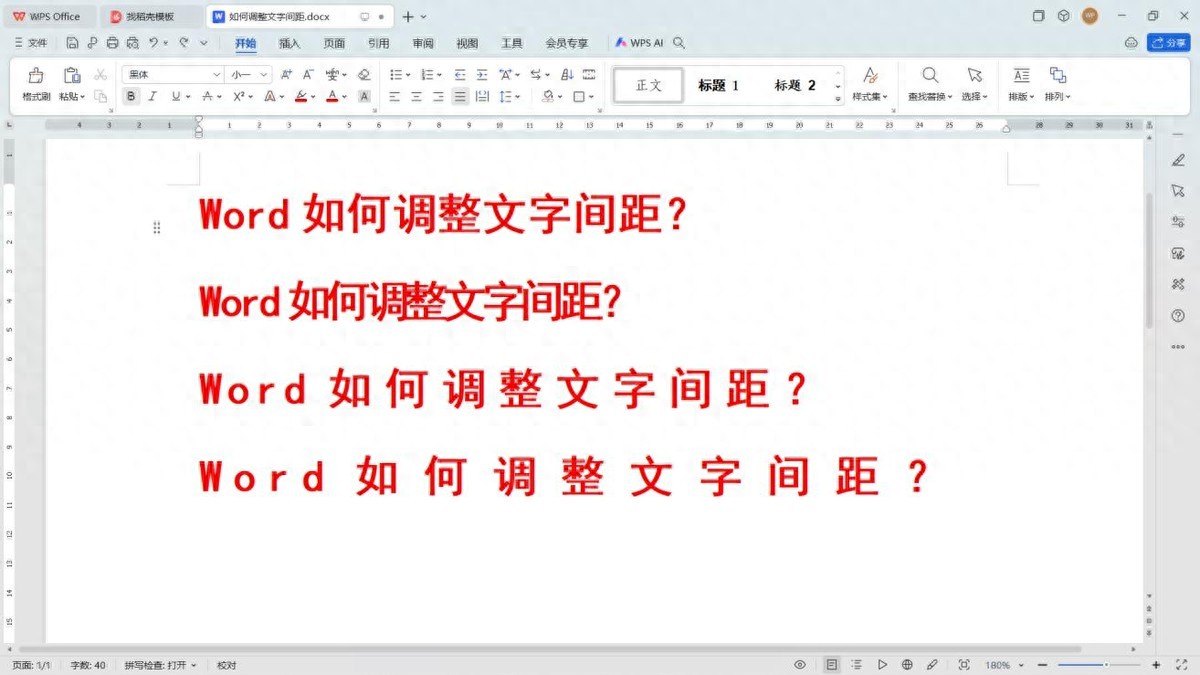
一、打开字符间距设置窗口
首先,明确需要进行字符间距设置的文字范围,使用鼠标拖动等方式选中这些文字。选中后,单击鼠标右键,在弹出的右键菜单中找到并点击“字体”选项,这一操作会打开“字体”对话框。“字体”对话框包含了众多关于文字字体、字号、颜色以及字符间距等设置选项。
接着,在“字体”对话框顶端找到“字符间距”标签并点击它,这样就能顺利进入到专门用于间距设置的窗口了,为后续具体调整字符间距做好准备。
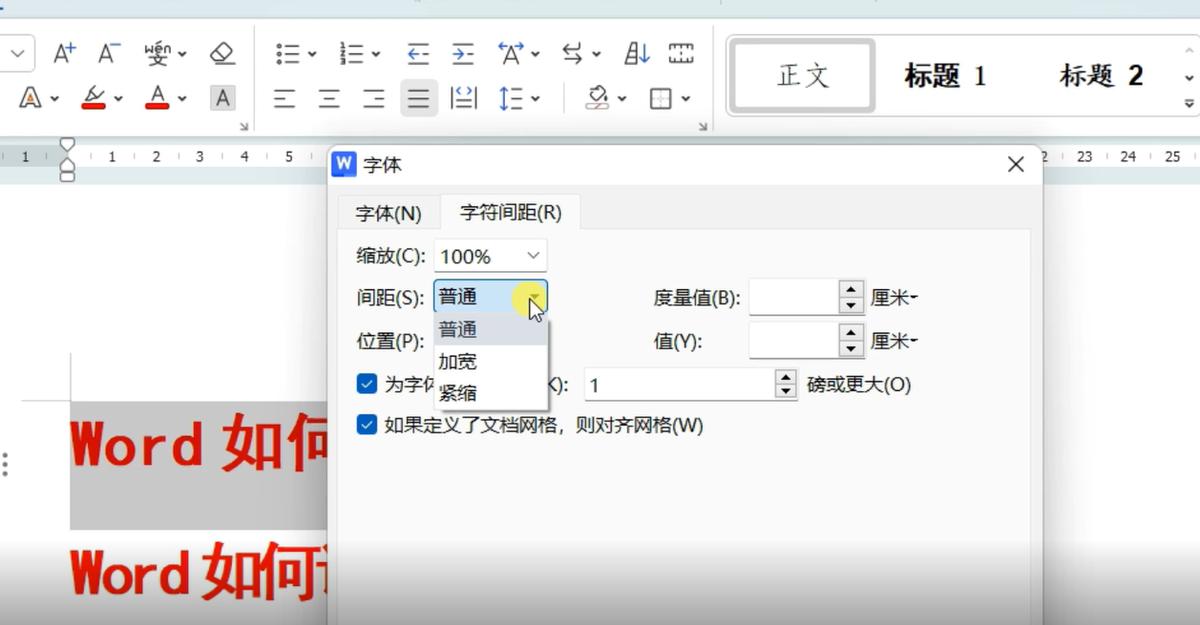
二、根据需求调整字符间距
1. 减小字符间距(使文字变紧密)
在进入“字符间距”设置窗口后,找到“间距”这一设置选项。如果想要减小字符间距,让文字变得更紧密些,就点击“间距”后面的复选框,将复选框中的内容设置为“紧缩”。在“紧缩”选项的后方,会有一个度量值,其后面跟着一个方框,在这个方框里可以输入具体紧缩的值。输入数值后,点击后方的下拉三角符号,会弹出可供选择的单位列表,其中包含“磅”“英寸”“厘米”“毫米”等单位,可根据实际情况和个人习惯来选择合适的单位。完成设置后,可以查看文档中文字的间距情况,如果觉得还不够紧密或者不符合自己的预期,可以多次重复输入不同的值进行调整,直到文字间距达到自己满意的程度为止。
2. 增大字符间距(使文字变稀疏)
同样是在“字符间距”设置窗口中找到“间距”选项,若想增大字符间距,使文字变得稀疏一些,点击“间距”后面的复选框,把复选框内容设置为“加宽”。与设置“紧缩”类似,在“加宽”选项后方的度量值后面的方框里输入合适的值,然后点击“确认”按钮,就能看到文字间距相应地变宽了。要是初次设置的值没能达到理想的稀疏效果,也可以多次进行调整,不断输入不同的值,直至文字间距符合自己的要求,呈现出满意的排版效果。
通过以上简单的两个步骤,就能根据实际需求灵活地在Word文档中调整字符间距,实现文字紧密或稀疏程度的有效控制,让文档排版更加美观、合理,提升文档的整体质量和阅读体验。









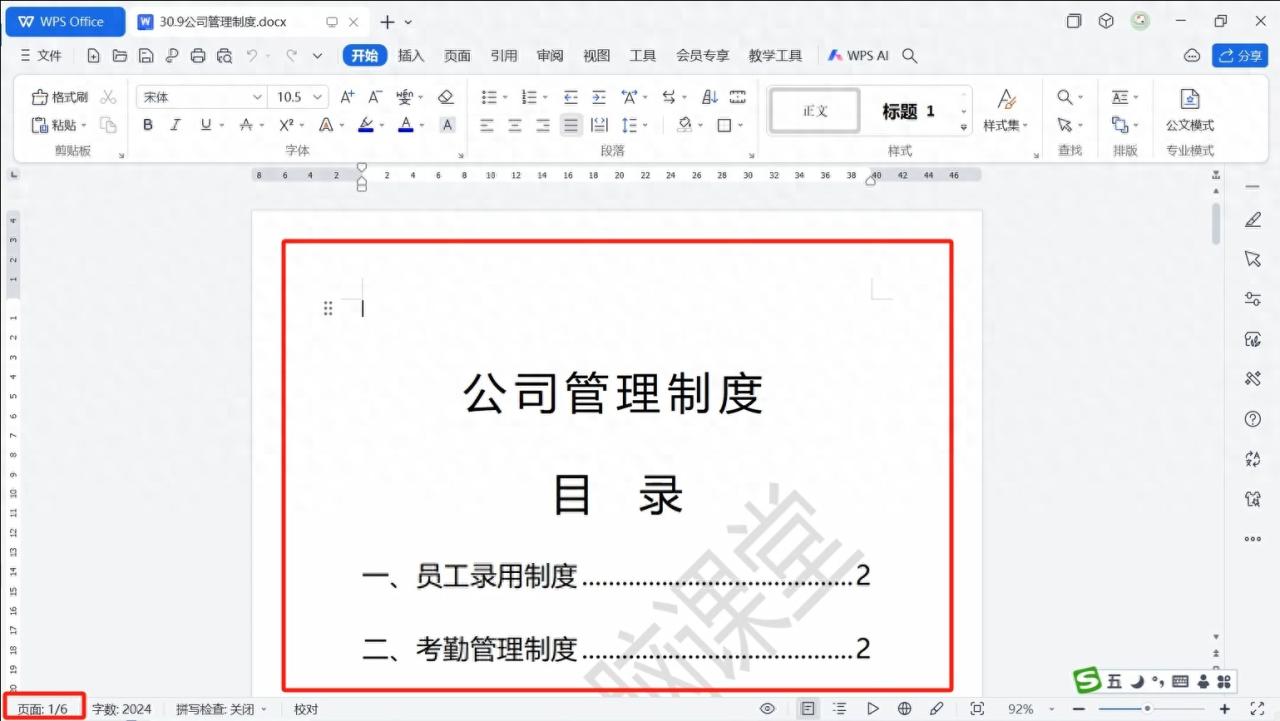
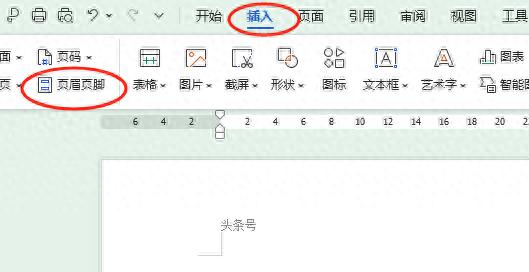

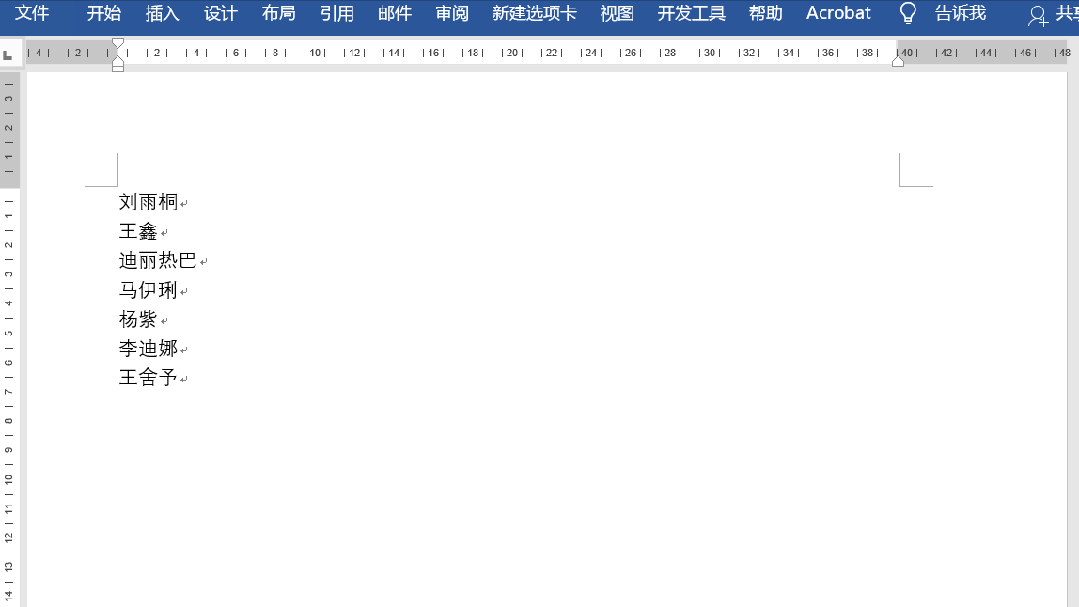
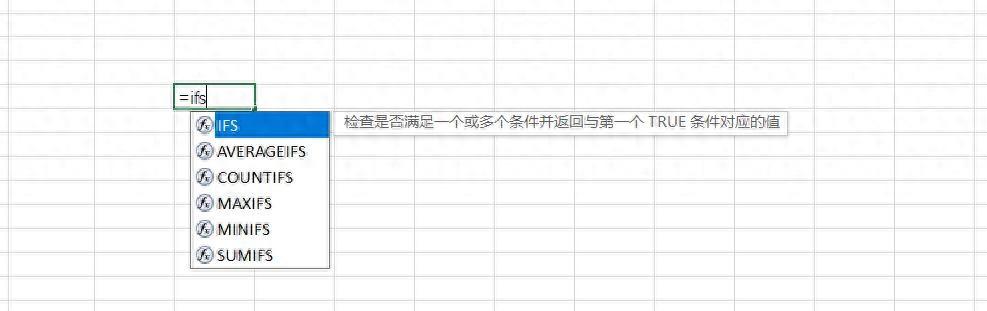

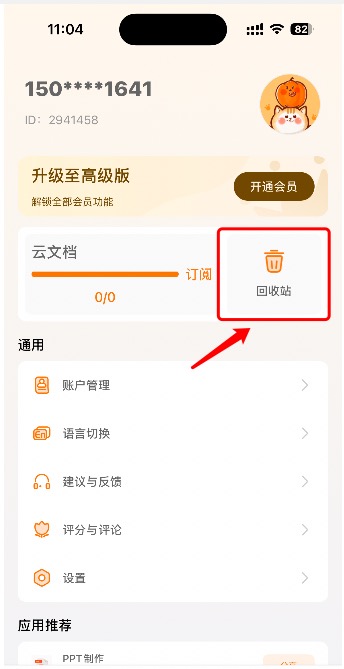
评论 (0)