在使用Excel制作表格时,边框线能够清晰地划分表格区域,使表格内容更加规整和易读。然而,有时候我们会遇到边框线不显示的情况,这确实会给我们带来一些困扰。别担心,下面就为大家介绍几种解决Excel边框线不显示问题的方法。
方法一、通过功能区设置表格范围边框线
选择表格范围
首先,打开包含表格的Excel文件,确保你处于可以编辑表格的状态。找到需要添加边框线的表格部分,将鼠标指针定位到表格左上角的单元格,然后按住鼠标左键拖动,直到选中你想要设置边框线的整个表格范围。例如,如果你的表格是从A1单元格到E10单元格,就从A1单元格开始拖动鼠标,直到选中A1:E10这个区域。
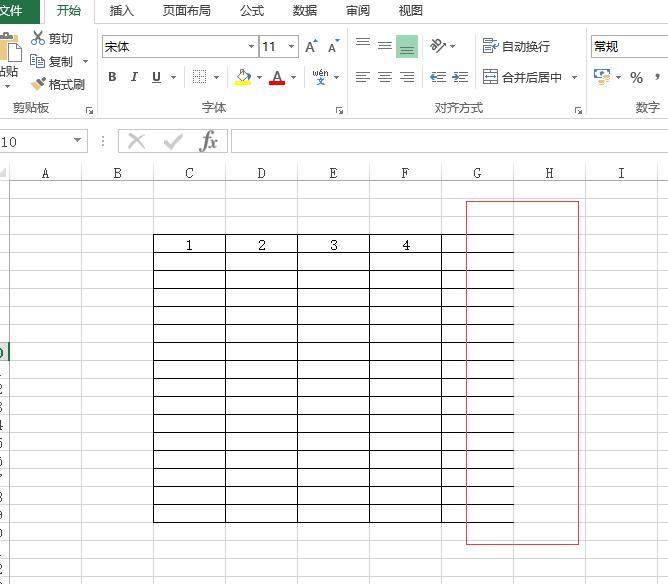
2、第二步,执行完上面的操作之后,选择需要设置边界线的表格范围,见下图,转到下面的步骤。
找到边框线设置选项
在选中表格范围后,切换到“开始”菜单选项卡。在这个选项卡的“字体”功能组中,你可以看到一个“边框”按钮,它看起来像是一个小方块,周围有一些线条,这个就是我们用来设置边框线的工具。
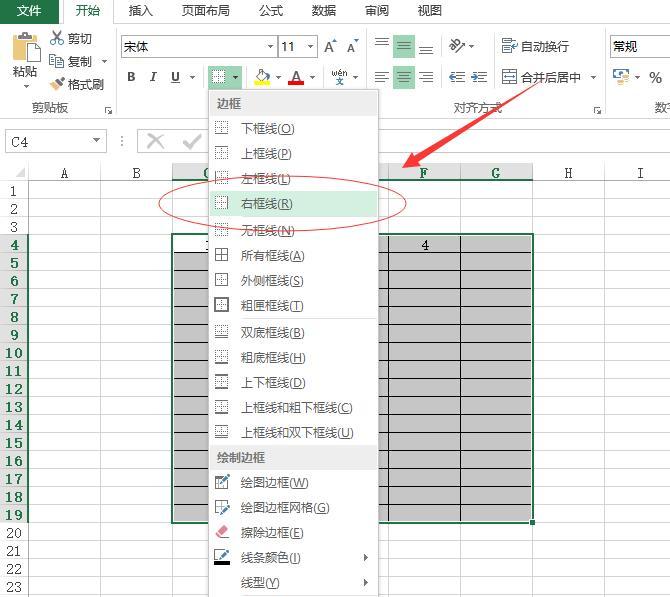
设置边框线
点击“边框”按钮后,会弹出一个下拉菜单,其中包含了各种边框线的设置选项。如果只是想添加某一边的边框线,比如右侧边框线,就选择“外侧边框”选项旁边的小箭头,然后在弹出的子菜单中选择“右框线”。这样,你所选中的表格范围的右侧边框线就会被添加并显示出来啦。
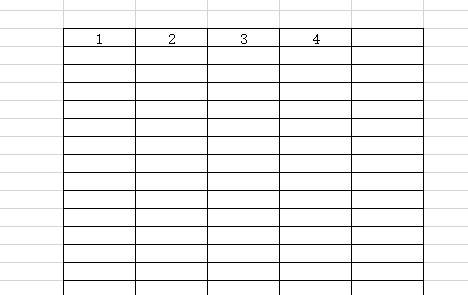
方法二、右键设置单个单元格边框
选择单元格
当你只想为某个特定的单元格添加边框线时,可以使用这种方法。首先,在Excel表格中找到你想要设置边框的单元格,然后用鼠标左键单击这个单元格,使其处于选中状态。
右键单击并选择边框选项
选中单元格后,右键单击这个单元格,此时会弹出一个右键菜单。在这个菜单中,找到“设置单元格格式”选项并点击它(有些Excel版本可能直接有“边框”选项)。
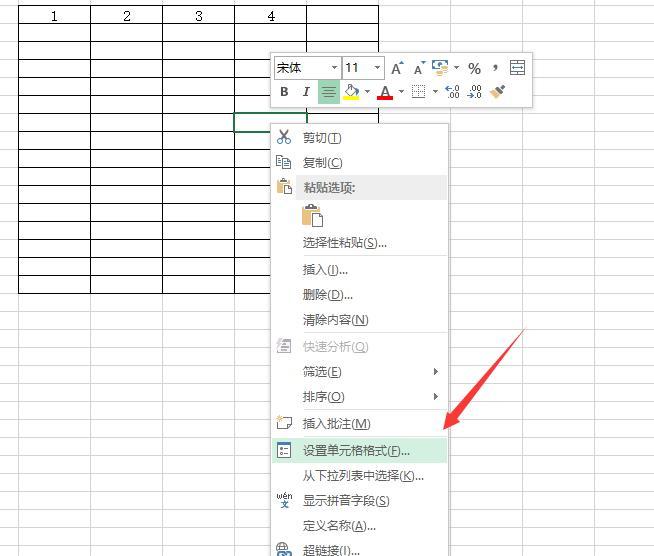
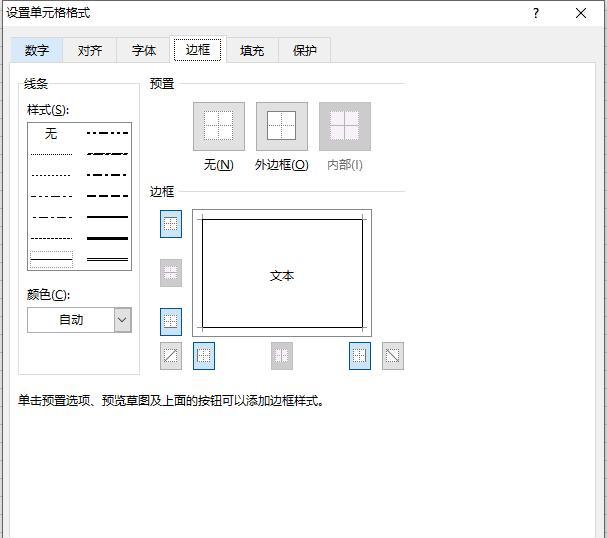
自定义边框设置
点击“设置单元格格式”后,会弹出一个对话框,切换到“边框”选项卡。在这个选项卡中,你可以看到有一个“样式”列表,这里展示了各种边框线的样式,如实线、虚线等;还有一个“颜色”下拉菜单,用于选择边框线的颜色;在“边框”区域,你可以通过单击相应的边框按钮来选择要添加或删除的边框位置。例如,如果你想添加一个粗一点的红色下边框,就先在“样式”列表中选择较粗的线条样式,在“颜色”下拉菜单中选择红色,然后在“边框”区域点击下面的边框按钮。设置完成后,点击“确定”按钮,这个单元格的边框就会按照你的要求设置好啦。
通过以上这些方法,无论是对表格范围还是单个单元格,都可以轻松地解决Excel边框线不显示的问题,让你的表格更加美观和清晰。希望这些方法对你有所帮助,现在你可以动手试试啦。









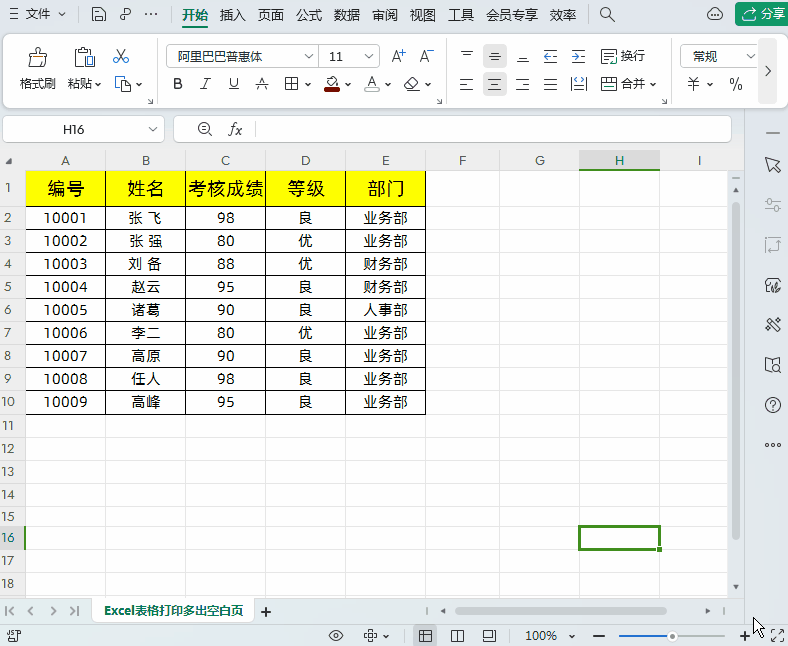
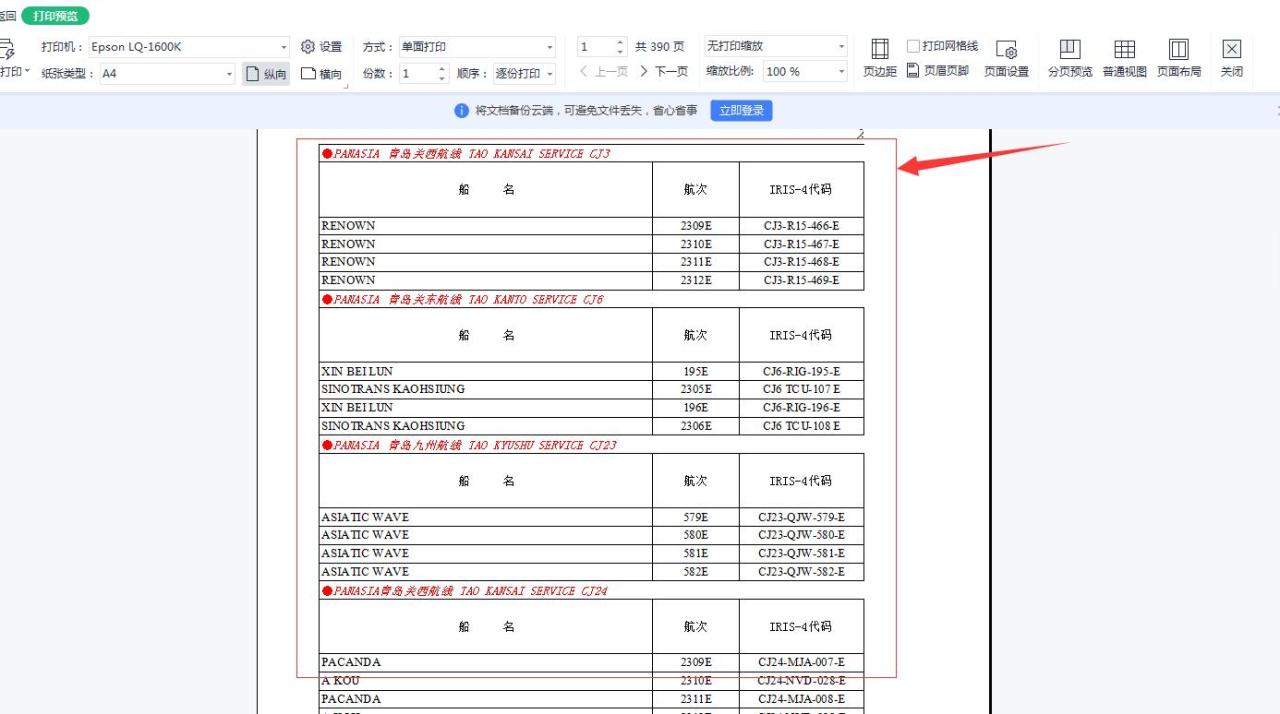

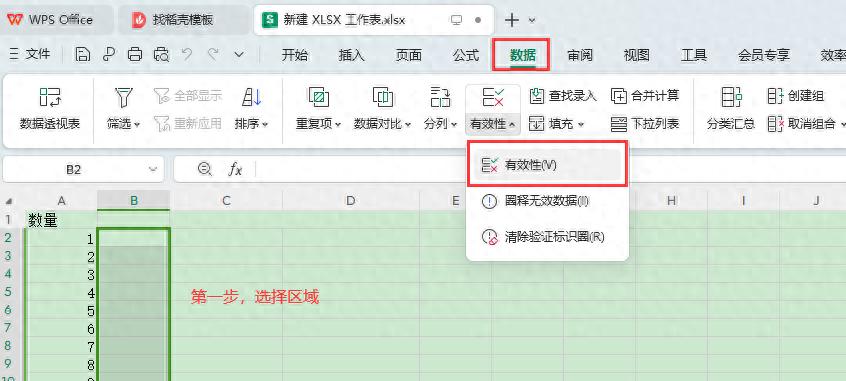
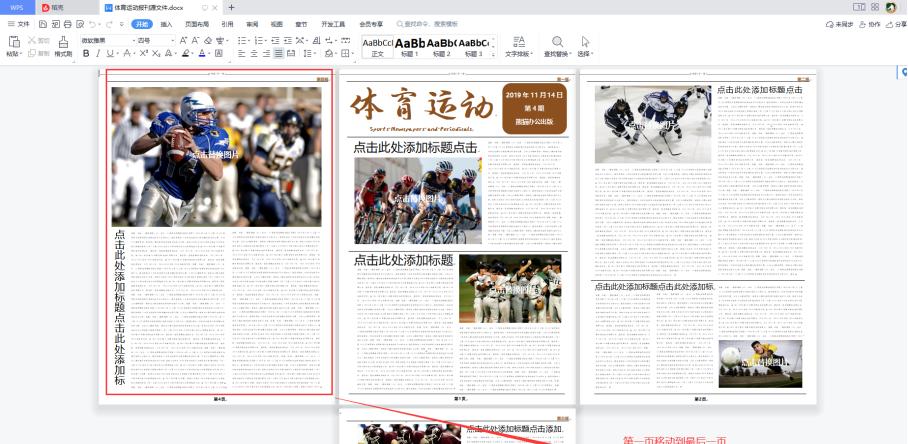
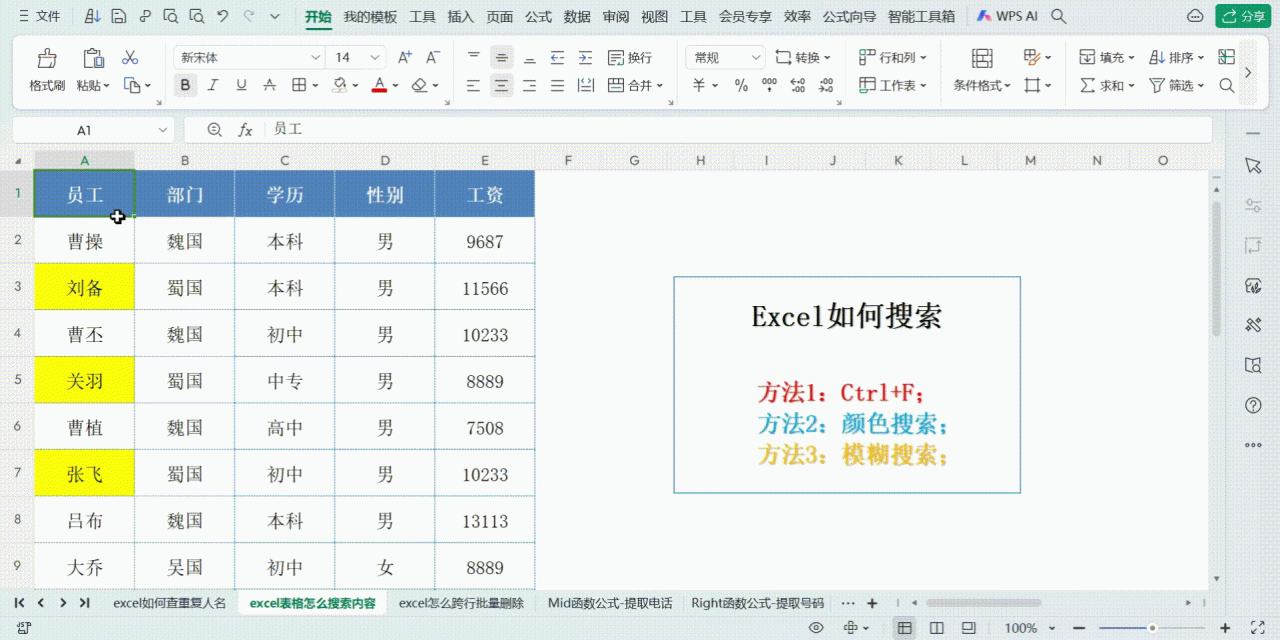
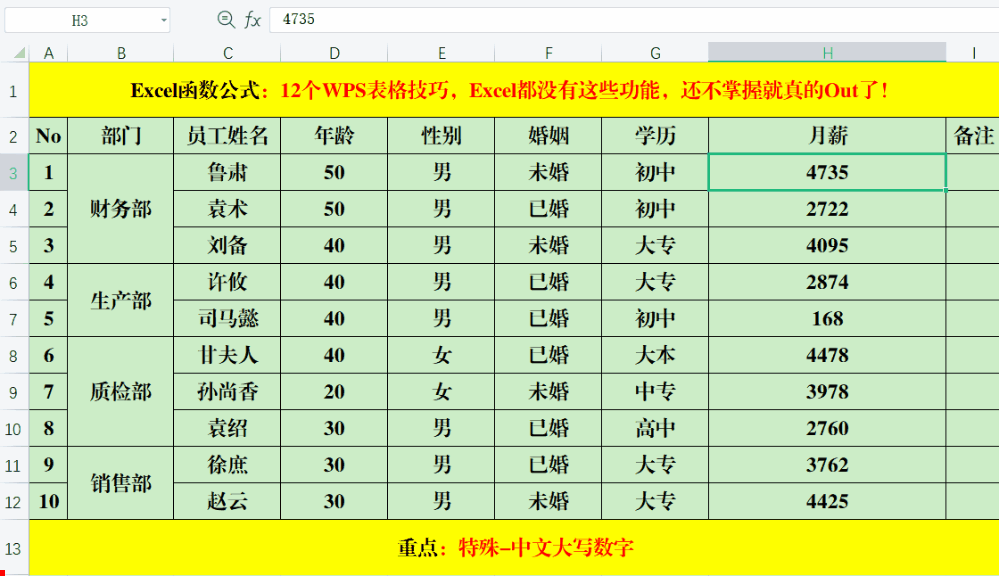
评论 (0)