柏拉图表一般指帕累托图,在我们工作中应用很广泛,它在项目管理中主要用来找出产生大多问题的关键原因,用来解决大多数问题。
1、打开数据源,在原始数据后面添加辅助列,输入累计占比,输入计算公式:=SUM($B$2:B2)/SUM($B$2:$B$8),回车得到计算结果,并完成下面公式的填充。
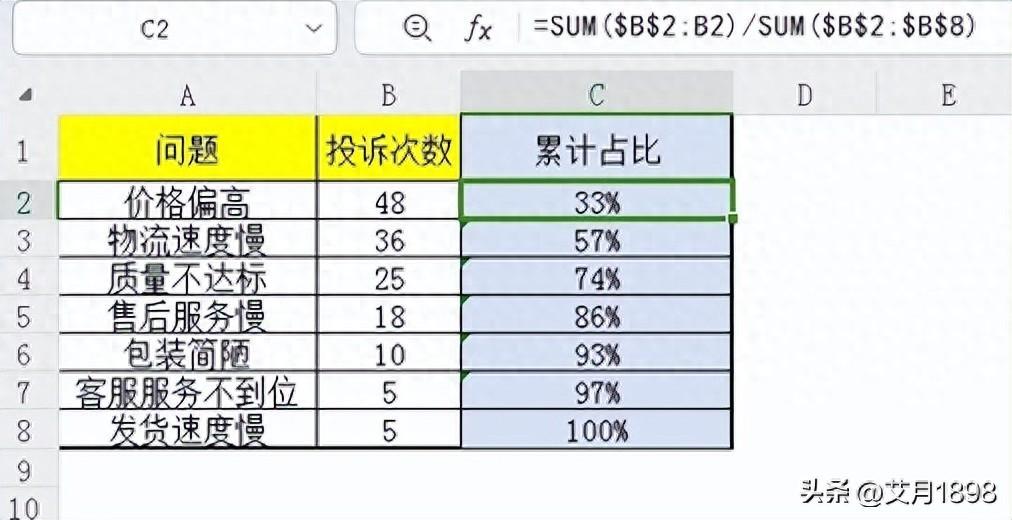
2、选中数据区域,单击插入——柱形图,选中插入的图表,单击鼠标右键,选择更改图表类型,选择组合图,将累计占比设置为带数据标记的折线图,勾选次坐标轴。
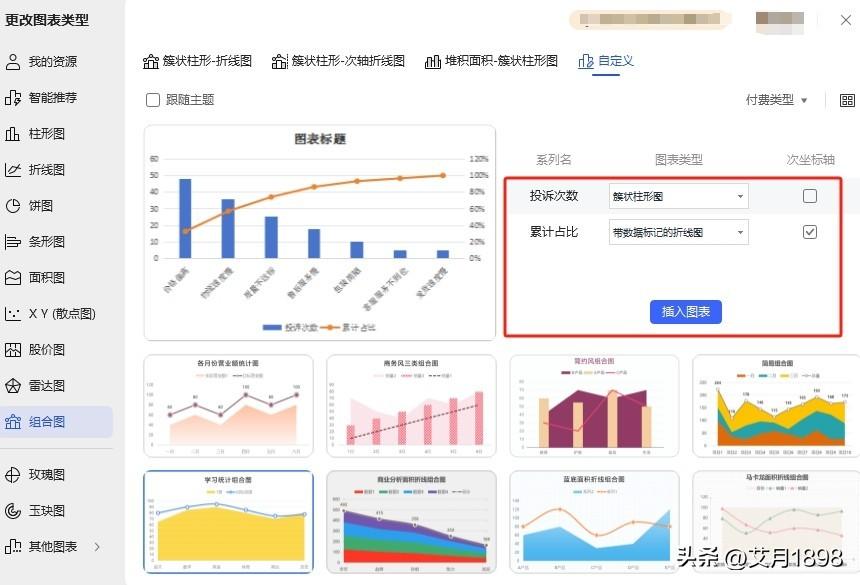
3、选中图表中的任一系列,Ctrl 1打开属性,点击系列,将分类间距设置为0。
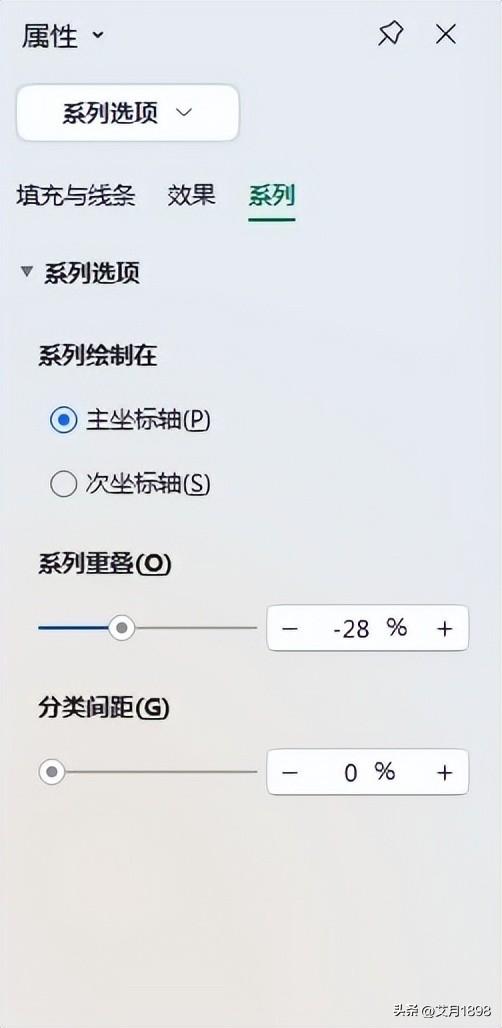
4、在原有的数据源后面添加新的一列,上方新增一个0值,下面引用累计占比数据,如图。选中图表,点击图表工具,点击选择数据源,在选择数据源中,点击累计占比,点击编辑按钮,将累计占比数据源更改为图中D列数据,点击确定。
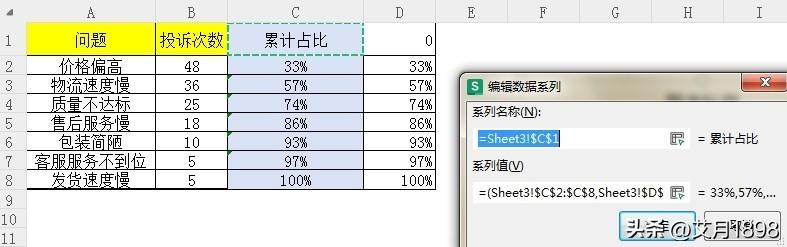
5、选中图表,点击图表工具,选择添加元素,点击坐标轴—次要横向坐标轴。
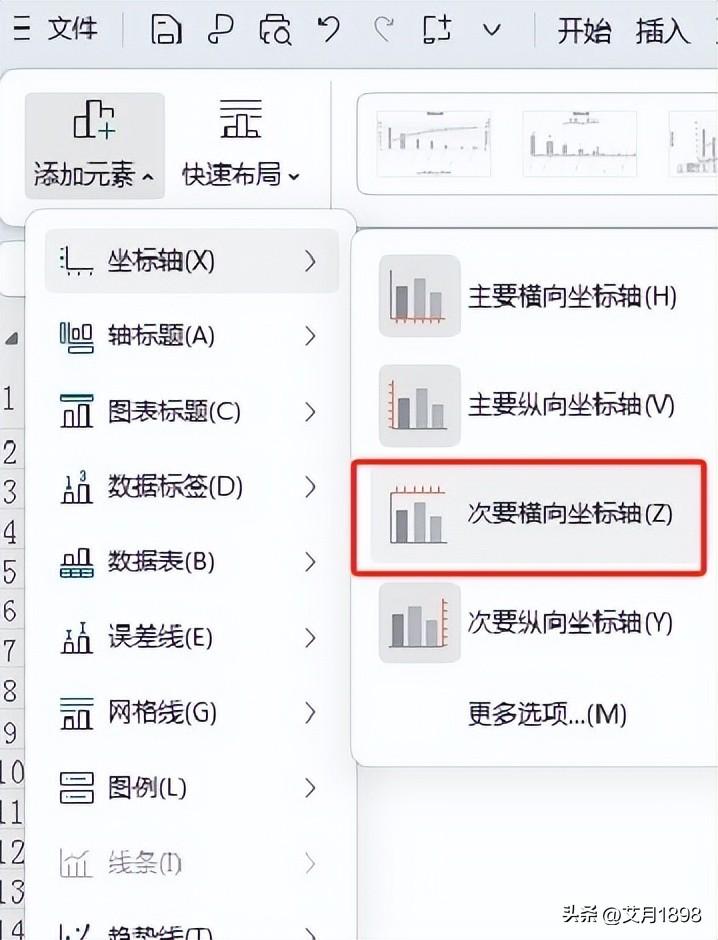
6、选中新添加的次要横向坐标轴,Ctrl 1打开属性窗口,点击坐标轴,坐标轴位置勾选在刻度上。
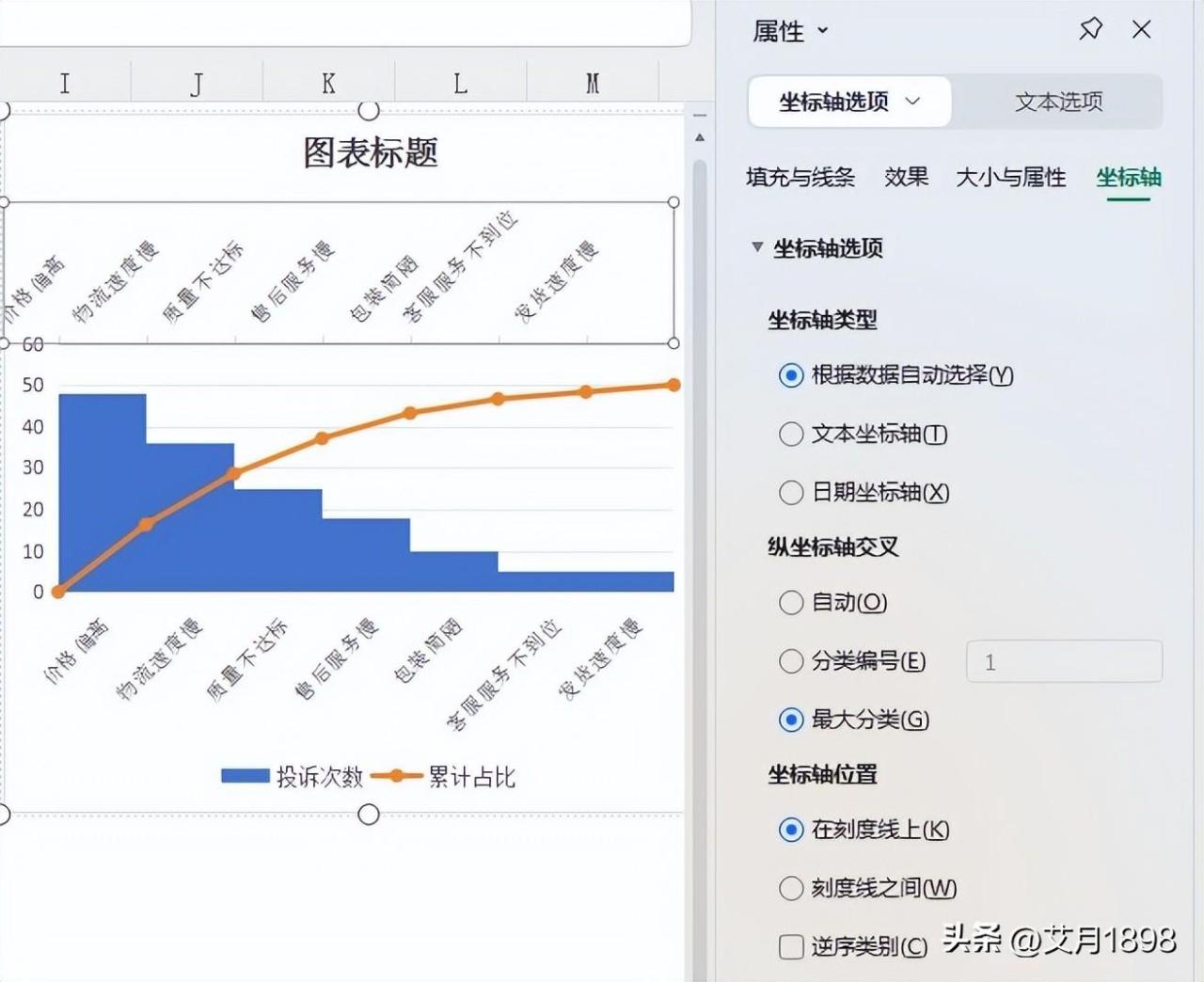
7、选中图表,单击鼠标右键选择添加数据标签,选中左边的纵向坐标轴,在属性窗口,最大值输入0,最小值输入147,(147为数据中总的投诉次数)。
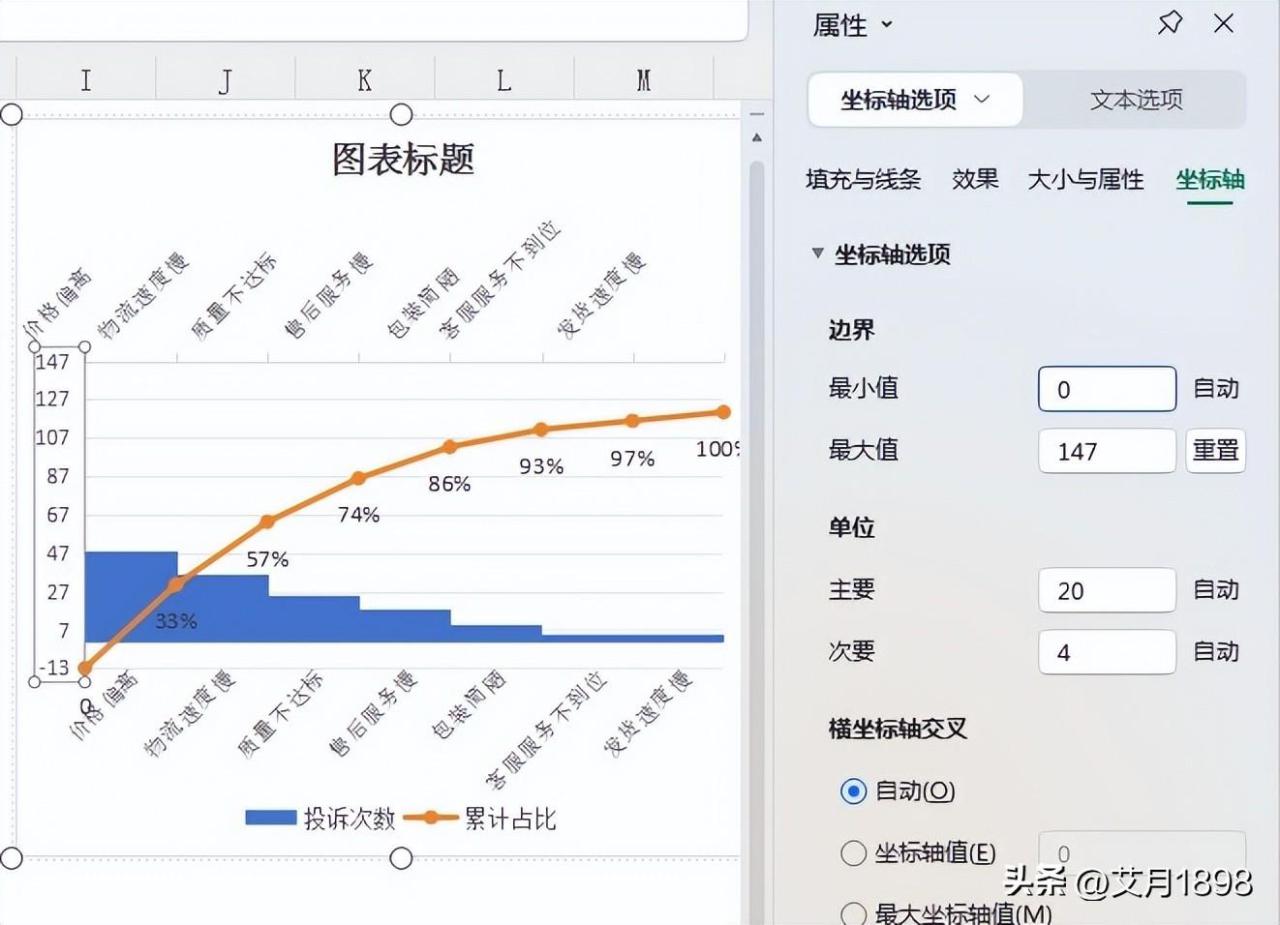
8、选中右边的纵向坐标轴,Ctrl 1打开属性窗口,将最小值输入0,最大值输入1,数据显示方式设置为百分比。
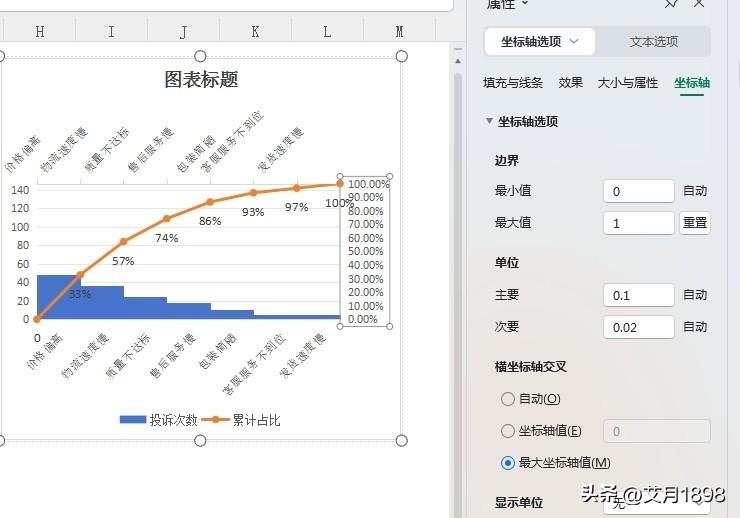
9、最后手动删除0和100%的数据,对图表进行美化即可。
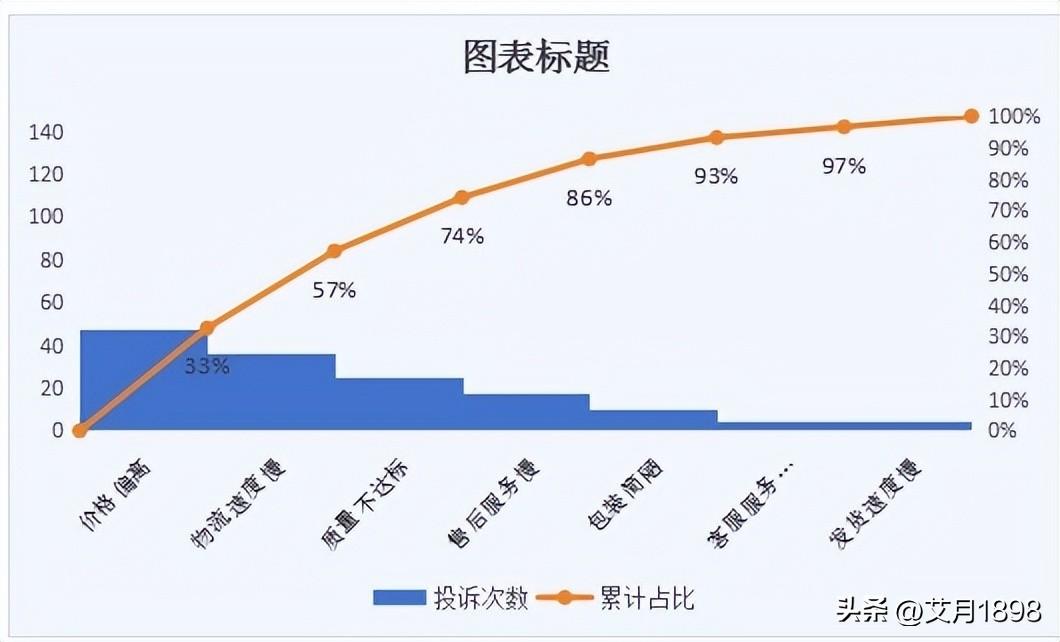









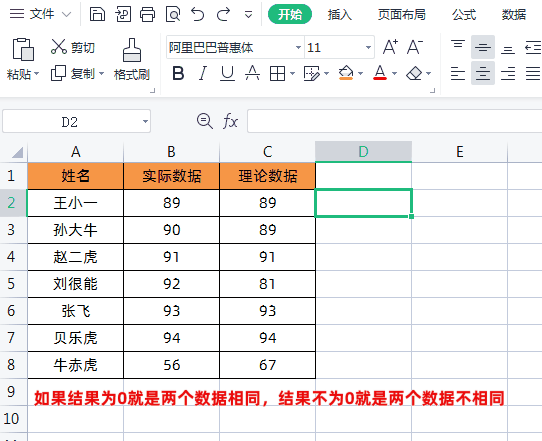
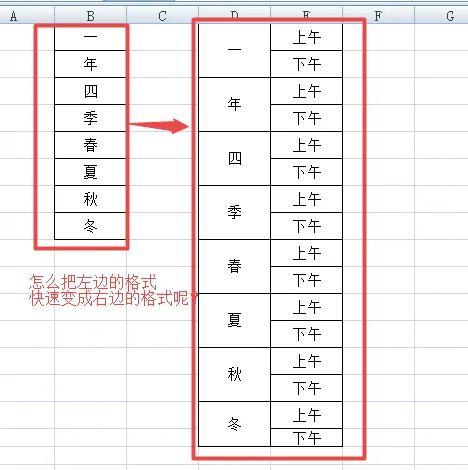


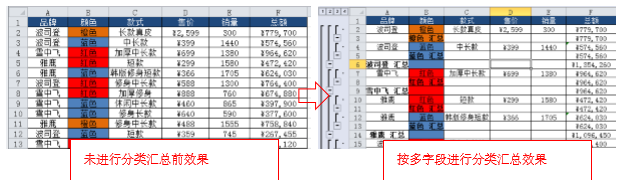
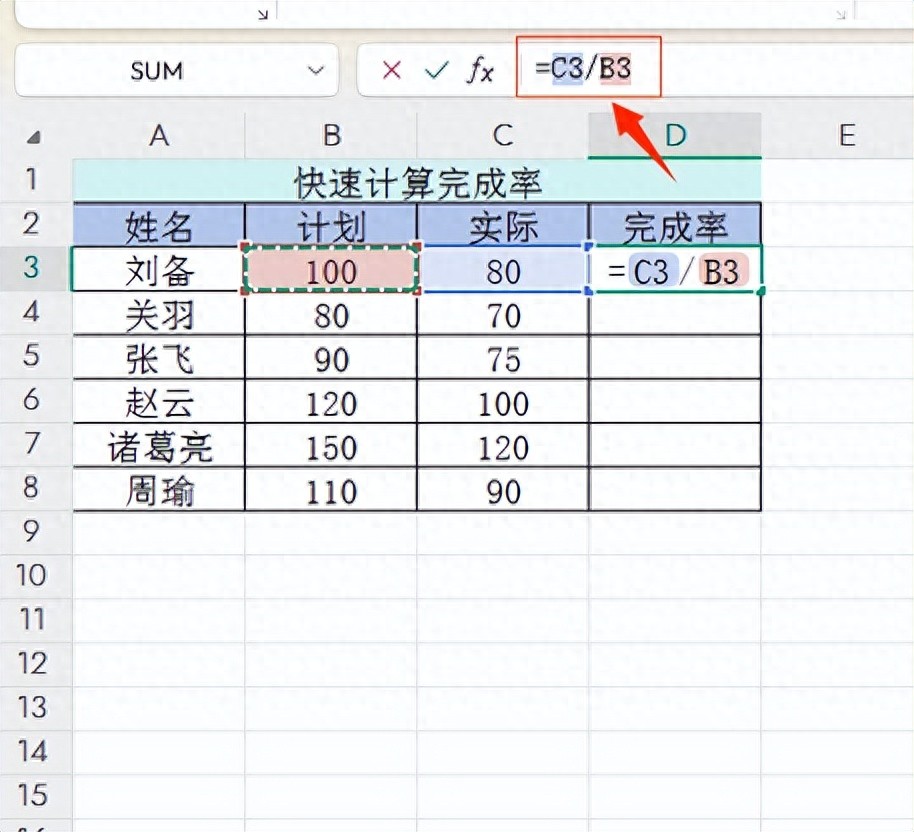
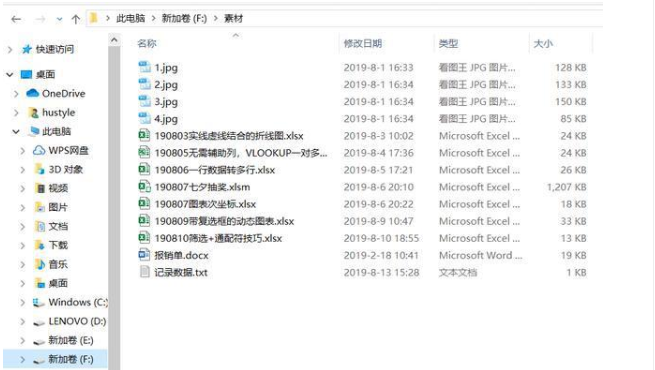
评论 (0)